[유튜브 시작하기] #2. 채널아트 만들기"

안녕하세요, Aiden입니다!
오늘 준비한 포스팅은 바로
'채널아트 만들기' 입니다"
지난 시간 유튜브 시작하기 첫 번째인
유튜브 개설하기를 알아보았다면
이제 본격적으로 만들기 시작해요!
그럼 오늘은 무엇을 만들어 볼까요?!
바로 채널아트입니다.
채널아트가 무엇이나면
바로 이렇게 빨간 네모박스로
보이는 화면인데요.
내 채널에 들어오게 되면
가장 많이 보이는 화면입니다!
채널아트는 내 채널을 사람들이
궁금해서 들어왔을 떄,
제일 많이보이는 화면으로서,
한눈에 봤을 때
"아, 이 채널은 이런 컨텐츠를
하는 채널이구나!"
라고 느껴져야합니다.
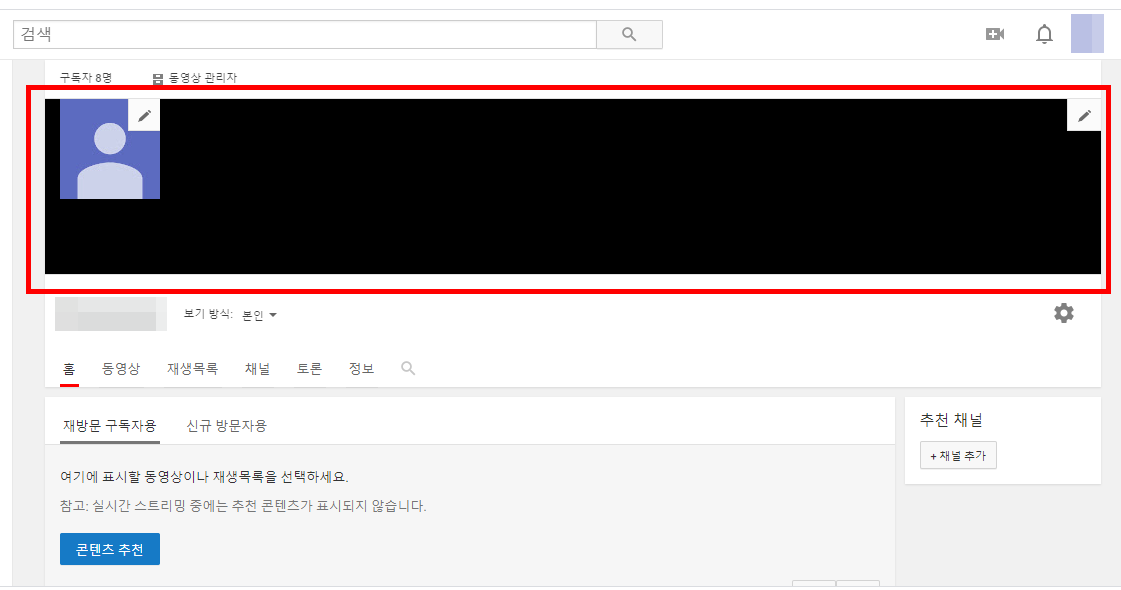
특히나, 이 모바일에서는 채널아트가
더욱더 크게 다가오기 때문에,
채널아트를 대충만들면 절대 안됩니다!
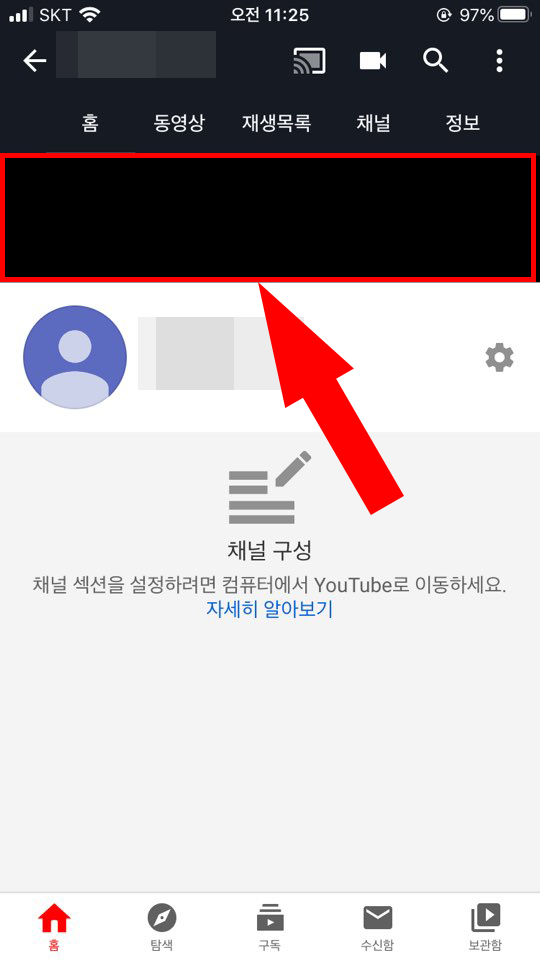
오늘은 구체적인 디자인까지 어떻게 해야한다!
이렇게까지는 말씀드리지 못하겠지만,
무료로 정말 간단하면서도
심플한 퀄리티의 채널아트를
만드는 법에 대해서 배워보겠습니다 ㅎㅎ
오늘도 역시 시작하기에
앞서 당부 말씀드릴게요!
제 블로그는 보시는 모든 분들이
이해하기 쉽게 준비하다보니
보시면서 많이 답답하실 수 있음을
미리 말씀드려요
또한 모든 것이 처음이신 분들로
가정하였기에 어느 정도
아시는 분들께서는
감안해서 봐주세요!
그럼
Let's get it!
1
우선 크롬을 켜줍니다!
(유튜브는 크롬으로 이용해야 편하게
이용할 수 있으므로 없으신 분들은
번거로우시곗지만 크롬을 설치 후에
진행해주세요)
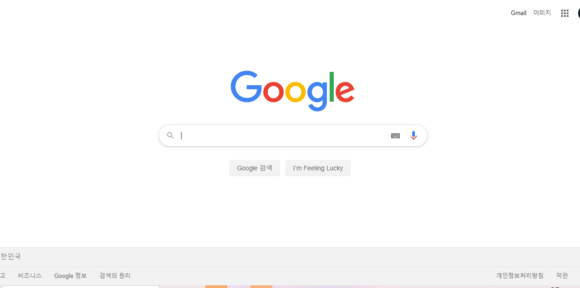
2
빨간색 네모선 안에 있는
검색창에 '칸바'
라고 입력 하신 후 검색합니다!
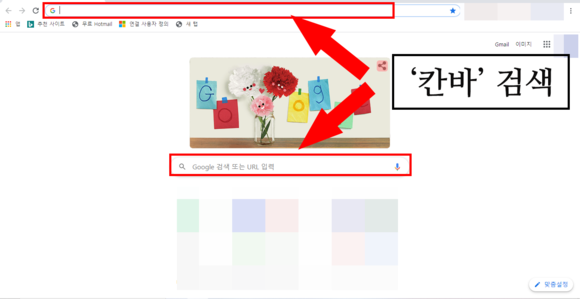
3
검색을 하면 다음과 같은
화면이 나타나는데,
제일 첫 화면에 있는
'무료 인포그래픽 툴:
온라인으로 인포그래픽 디자인 만들기'
를 클릭합니다!
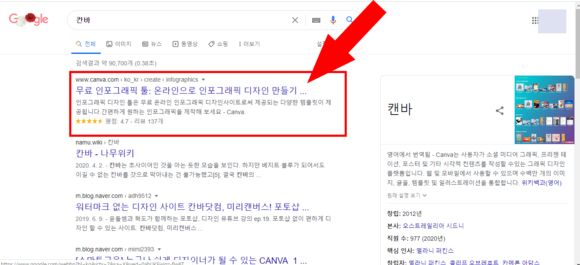
사이트 들어가시는 법을 모르시는 분들은
이 사이트로 링크타고 들어가시면 됩니다!
(클릭하면 바로 이동!)
https://www.canva.com/ko_kr/create/infographics/
4
클릭하면 다음과 같은 화면이 나타납니다.
이 화면이 보이신다면 '칸바' 사이트를
잘 찾아오신 것입니다.
우측 상단에 '로그인'을 클릭합니다.
*) 가입을 하는 화면까지 삽입하면 너무 길어지다보니
가입절차는 생략하였습니다. 양해말씀 드립니다.
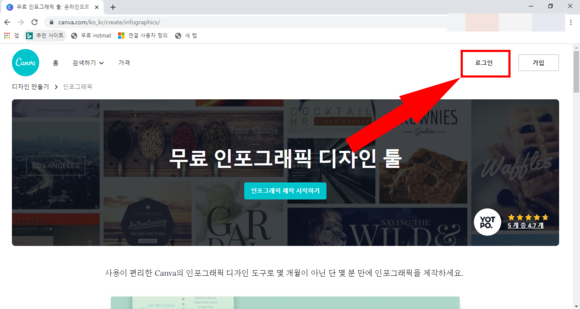
5
로그인을 하면 다음과 같은
화면이 나타납니다.
빨간색 화살표가 가리킨
'디자인 만들기'를 클릭합니다.
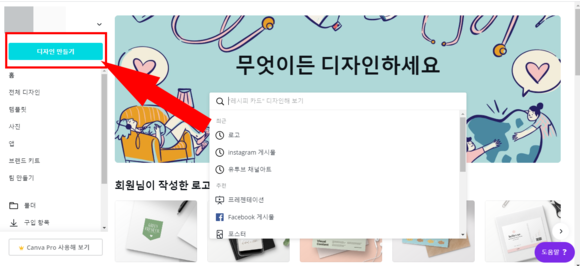
디자인 만들기 클릭을 하면
화면에 만들기 창이 뜨게되는데,
'Youtube 채널 아트'를 클릭합니다!
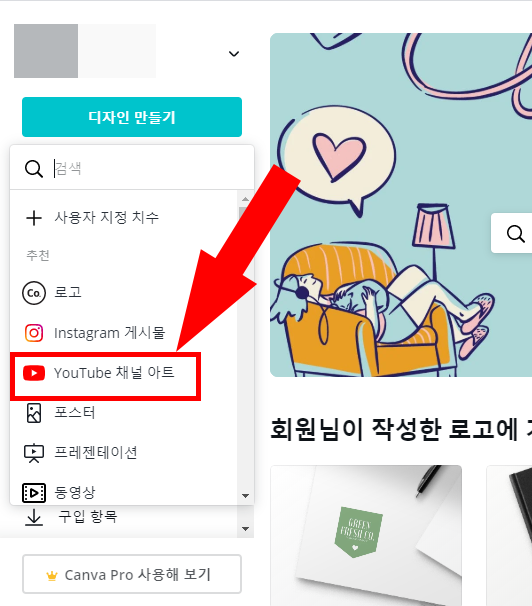
6
클릭을 하면 오른쪽 화면에
채널아트에 맞는 사이즈의 빈페이지가 생성되고
왼쪽 빨간네모 탭에는 그 안을 채울
다양한 것들이 자리잡고 있습니다.
먼저 만들기에 제일 쉬운 방법을
소개해드리겠습니다.
왼쪽 탭 제일 위에있는 추천 템플릿을 보시면
굉장히 다양한 템플릿이 있습니다.
이 중에서 저는 음악 유튜버를 하겠다고
가정을 하고 '음악 youtube 채널 아트' 옆에
'모두 보기'를 클릭합니다.
*) 만약 해당 성격의 카테고리가 없다면
그냥 전체보기를 누르신 후
맘에 드는 것을 클릭하시면 됩니다!

음악 youtube 채널아트
템플릿들이 보이네요.
이 중에서 맘에드는
템플릿을 고른 후
클릭해줍니다.
저는 첫 번째 템플릿을
맘에 든다고 가정해볼게요!

클릭을 했더니 오른쪽 빈 페이지에
제가 맘에 들었던 템플릿이 고대로 나옵니다.
템플릿의 가장 큰 장점은,
직접 무언가 만들지 않고 그냥 안에 글자만
바꾸면 된다는 것인데요.
저도 글자를 한번 바꿔보겠습니다!
바꿀 때는 검은 화살표가 가리킨
글자 부분을 클릭을 한번 해줍니다.
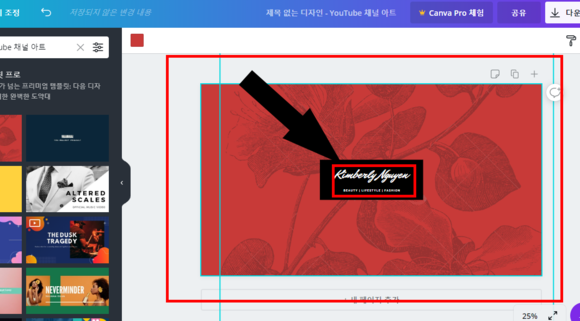
클릭을 해주면 이렇게
글자를 수정할 수 있습니다.
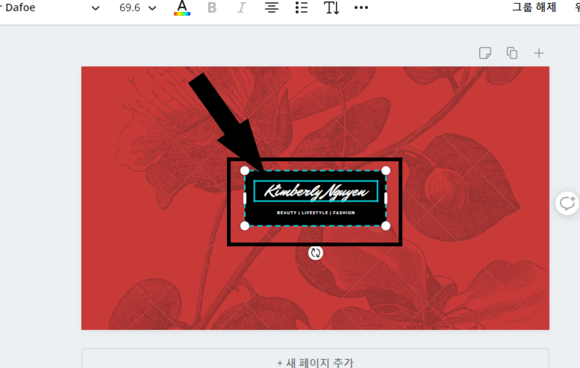
한번 제 블로그 이름을 적어봤습니다.
어떤가요?!
물론, 저는 음악 유튜버가 아니다보니
글자가 배경과 잘 어울리지가 않지만,
음악 이름을 적으면 더 잘 어울릴 것 같습니다!
정말 간편하지 않나요?!
한번 들어가보셔서 다양한 템플릿을
확인해보세요 ㅎㅎ
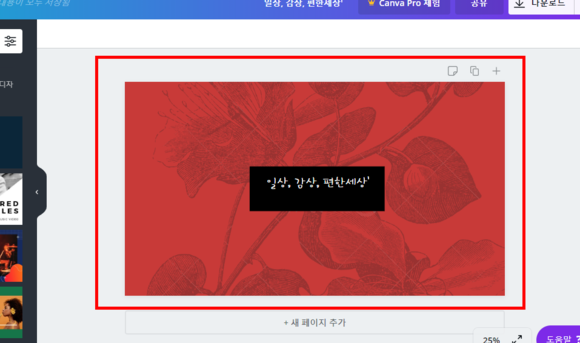
7
그럼 지금부터 2번째 방법을
알려드리겠습니다.
아까처럼 빈페이지로 세팅을 했습니다.
(채널아트 만들기를 클릭한 후 화면입니다)
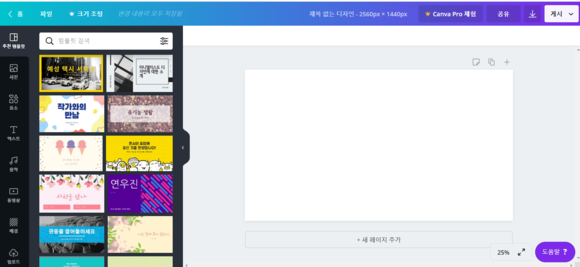
그 전에 한 가지
다운받으셔야 할 것이 있는데요.
바로 유튜브 채널아트 템플릿입니다.
이 템플릿이 왜 필요한 지는
나중에 알려드릴게요!
원래는 유튜브 내 채널에 들어가셔서
채널스튜디오에서 또 템플릿 만드는 것 까지
복잡하게 들어가셔야 하지만,
제가 파일 첨부를 해드리곘습니다!
아래 화면에서 다운받은 파일입니다.
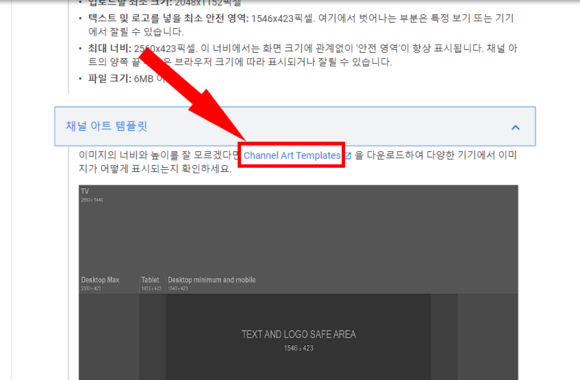
제가 첨부한 파일 중
지금 빨간 화살표로 가리킨
사진을 드래그하여
빈페이지 위에 올려놓습니다.
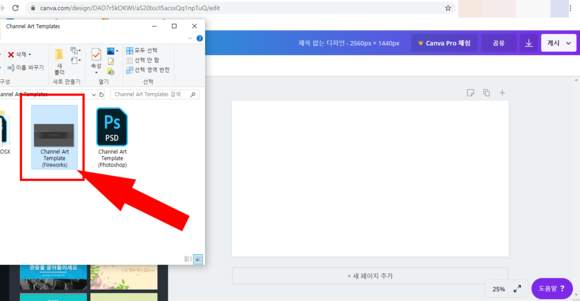
올려 놓으면 채널아트 템플릿이
이렇게 페이지 위에 나타납니다.
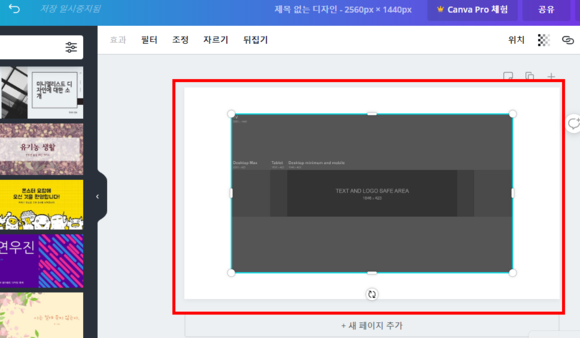
그럼 이제 템플릿을 전체 페이지
크기에 맞게 조절해줍니다.
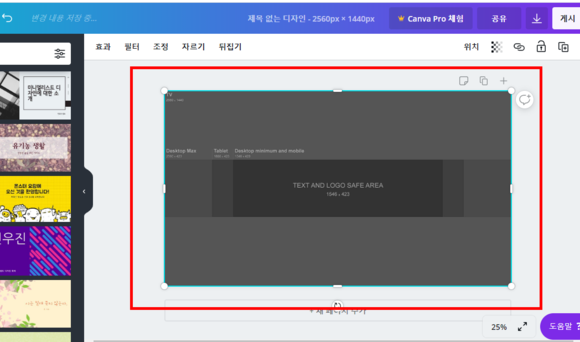
조절을 다하셨다면 우측 상단에
빨간 화살표가 가리킨 부분을 클릭합니다.
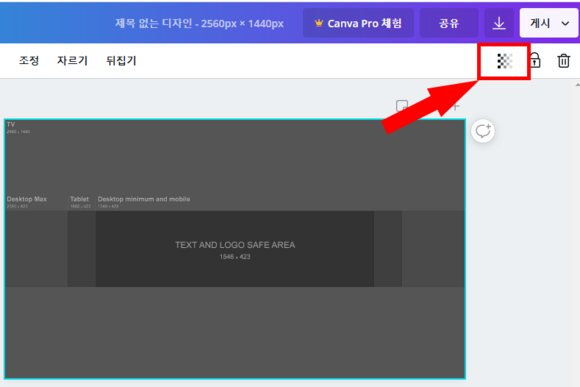
이 버튼은 투명도를 설정하는 창인데요.
투명도를 한 30~40정도로 설정합니다!
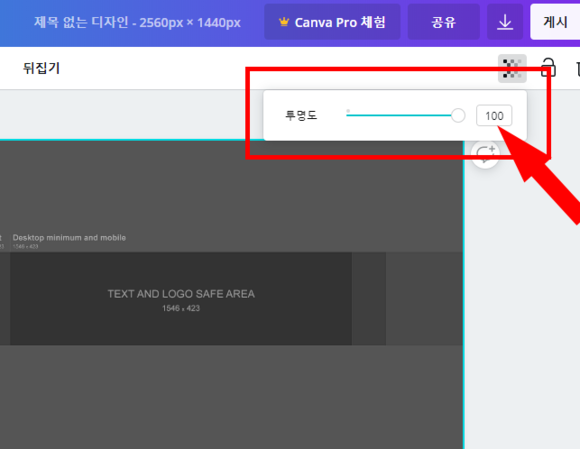
투명도를 조절하면 이렇게 템플릿이
연하게 보입니다!
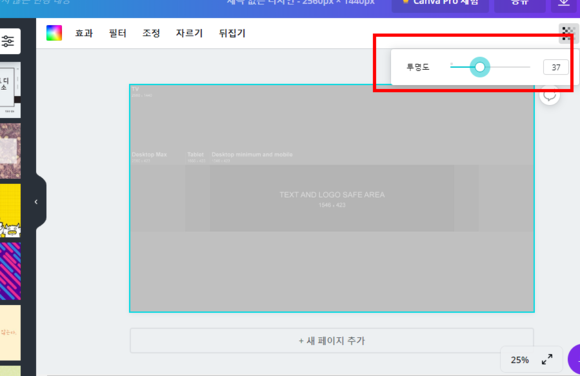
이제 이 상태에서 우측 하단으로 잠시 끌고옵니다.
이때, 너무 안보이면 나중에 다시 찾기 힘드니
저처럼 이렇게 끄트머리에 살짝 걸치게 해둡니다!
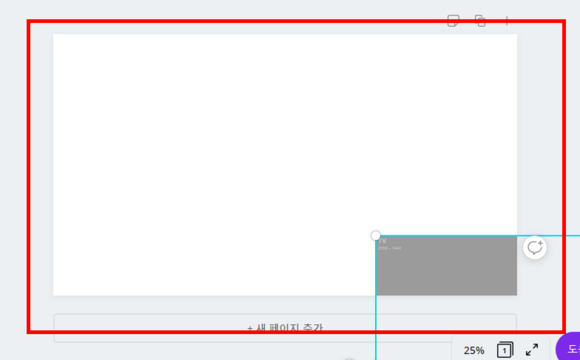
자 이제
두 번째 만드는 법입니다.
왼쪽 탭에서 '배경'을 클릭합니다!
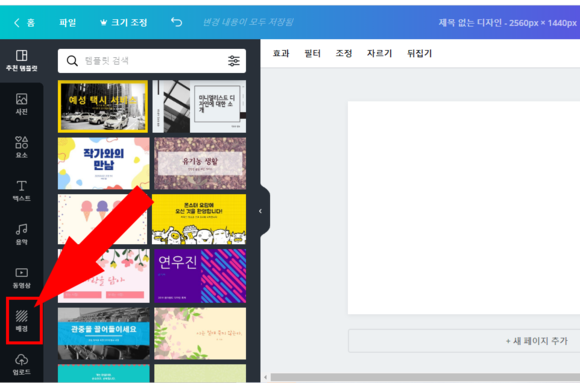
배경을 클릭하면 이렇게 다양한
배경화면이 나타납니다.
이 배경화면은 아까 빈페이지에 모든 배경을
채워줄 화면이니 맘에드는 것을
클릭하시면 됩니다!
하지만, 이 중 유료 화면도 있으니
무료중에서 고릅니다!
(유료는 마우스를 사진 위에
올리면 무료라고 뜨지않고,
왕관모양의 아이콘이 나타납니다)
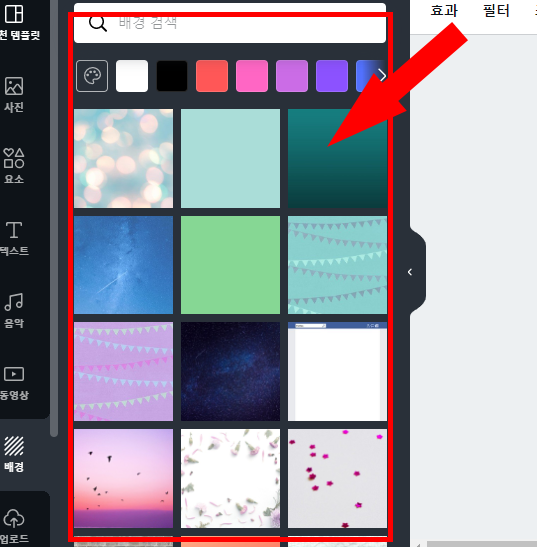
저는 일단 이 화면이
마음에 든다고 해보겠습니다.
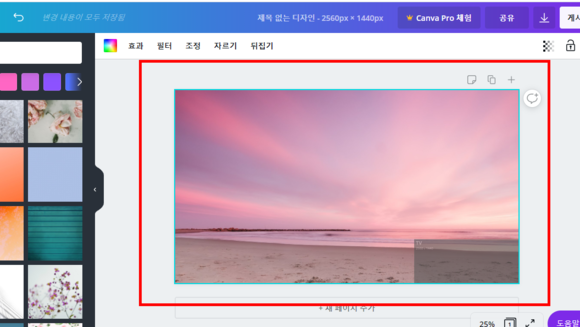
다음으로는 텍스트 텝을 클릭합니다.
텍스트 탭은 글자를
삽입하는 탭입니다!
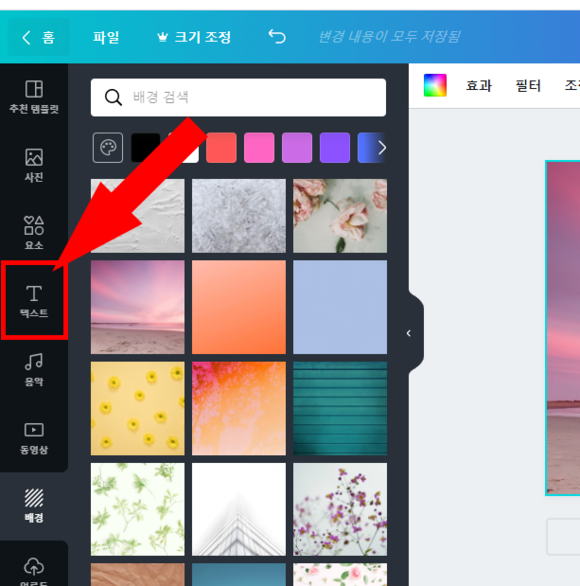
텍스트탭을 누르면
이렇게 '제목추가, 부제목추가,
약간의 본문텍스트 추가'가
나타나는데요.
그냥 글자 크기의 차이일 뿐 다른 차이가 없으니
아무거나 클릭하시면 됩니다!
(글자 수 크기는 자유롭게 변경 가능합니다)
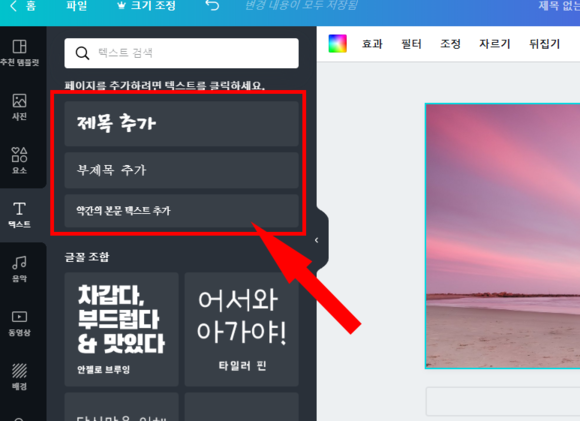
저는 제일 큰 제모추가를 클릭하였습니다.
클릭한 후 원하는 채널아트 글자를
삽입합니다.
저는 심플하게 자신의 채널명을
입력하는 것을 추천드립니다!
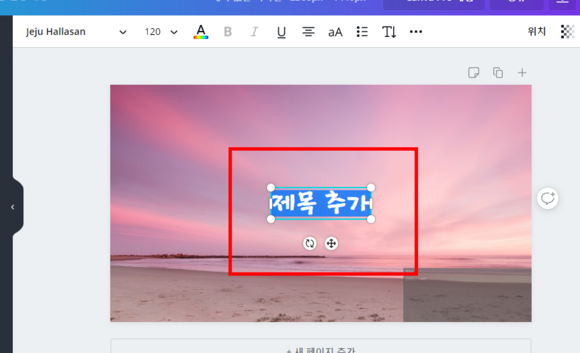
이번에도 제 블로그 이름을 적어봤는데,
폰트가 정말 마음에 안드네요.
폰트 변경은 빨간 화살표가
가리킨 부분을 클릭하면
다른 폰트로 변경 가능합니다.
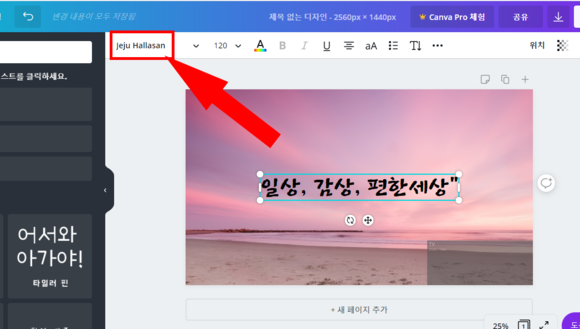
폰트는 이렇게 무료부터 유료까지
다양한 폰트가 있습니다.
충분히 무료로도 다양한 폰트를 즐길 수 있으니
마음에 드는 폰트를 클릭합니다!
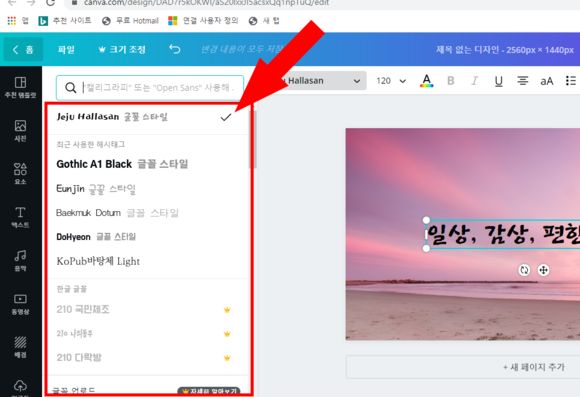
클릭을 완료했습니다.
확실히 바꾼 폰트가
더 좋아보이네요!

저는 지금 상태로도 완료되었다고 생각하지만,
혹시나 부족하다고 생각이 드신다면
왼쪽 탭에서 요소를 클릭합니다.
이 요소에는 다양한 그림과
아이콘등을 삽입할 수 있으니
한번 들어가보셔서 클릭해보신후
원하시는 조합을 만들어 보세요^^
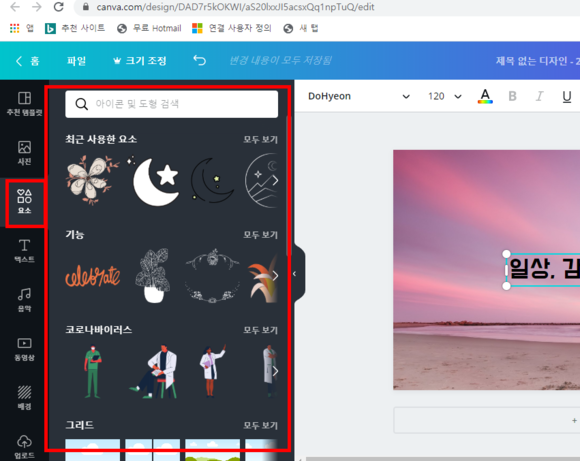
이제 완료가 됐다고 생각이 드셨다면,
아까 우측 하단에 숨겨두었던
그 채널아트 템플릿을
화면에 맞게 조정해줍니다.
이게 무엇이나면 저 채널아트 템플릿 안에
네모부분이 각각 기기에 보여질
제 채널아트 모습인데요.
제일 넓은 네모가 PC화면,
그 다음 사이즈가 테블릿, 제일 작은 사이즈가
핸드폰에 보이게 될 화면입니다.
이 화면에 다 들어올 수 있게
좌우 및 중앙정렬을 해주시고
글자 크기도 조정해줍니다!
저 역시 높이가 알맞지가 않네요
다시 조정해보겠습니다.
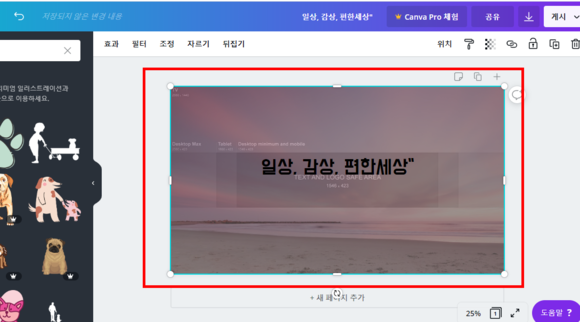
조정을 완료했습니다.
이제 PC, 테블릿, 핸드폰 화면에
모두 나오는 채널아트를 만들었습니다.
이제 이 유튜브 채널아트는
DELETE버튼을 눌러 삭제해줍니다!
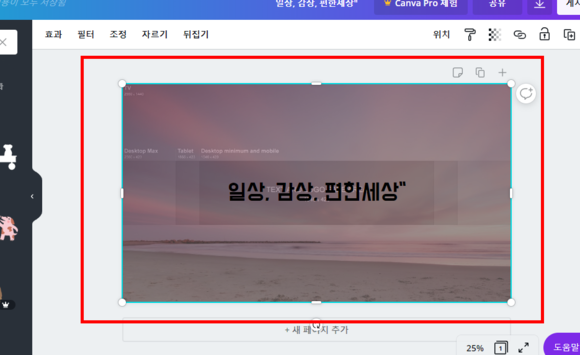
이제 다운로드를 해보겠습니다.
삭제를 하신 후 우측 상단에
아래방향 아이콘을 클릭해줍니다.
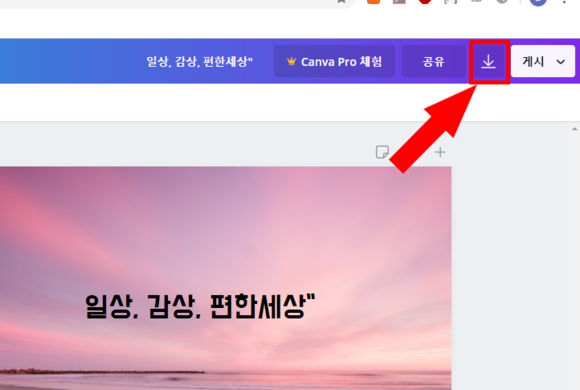
여기에서 제일 상단에 있는
'다운로드'를 클릭합니다.
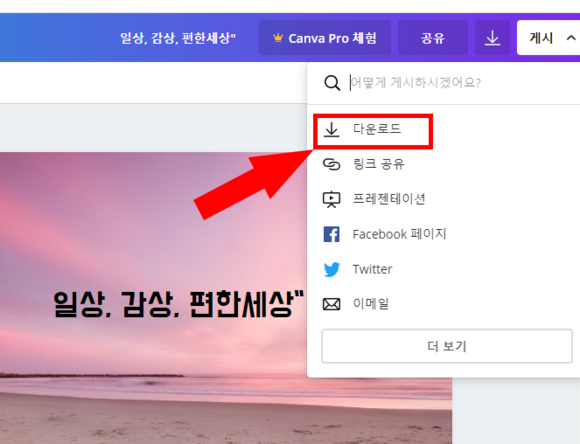
다시 한 번
'다운로드'를 클릭합니다.
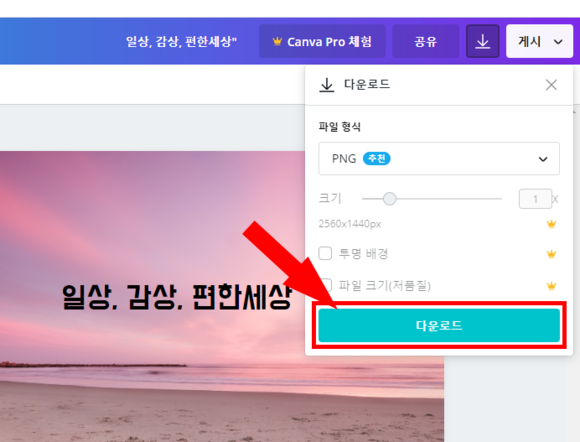
클릭을 하면 이렇게
다운로드가 시작됩니다!
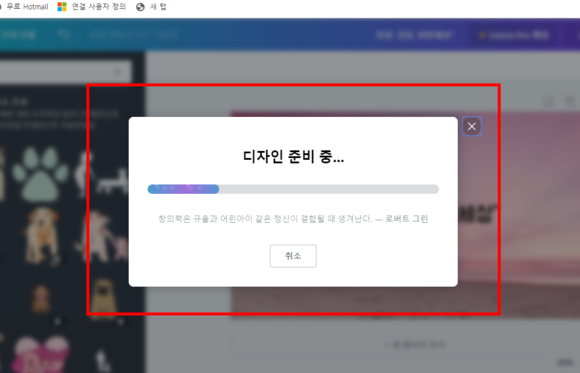
8
자, 이제 완성된 채널아트를
업로드 해보겠습니다!
유튜브에 들어오셔서 우측 상단에 있는
프로필을 클릭해줍니다.
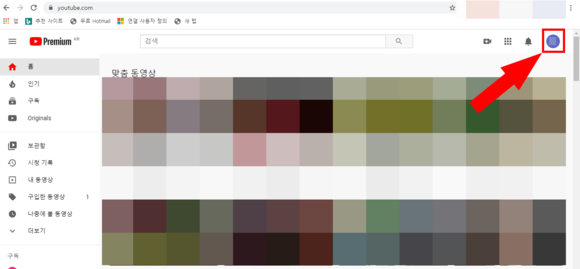
클릭 하면 이렇게
다양한 탭이 나오는데요.
우측 상단에 '내 채널'을 클릭합니다!
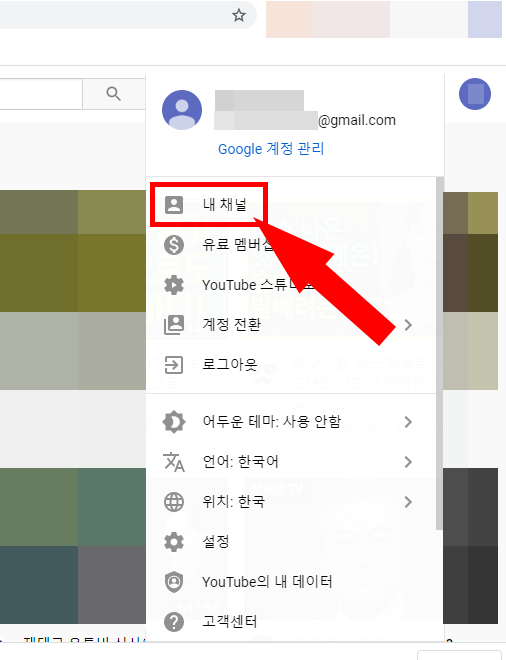
내 채널을 들어오면
다음과 같은 화면이 나타납니다.
이제 이 곳에서 채널아트를
업로드 할 건데요.
이 화면에서는 채널아트,
정보, 프로필 사진들을
수정할 수 있으니 참고해주세요!
이제 채널아트 부분에 마우스를 올립니다.
마우스를 올리면 빨간 화살표가 가리킨
카메라 아이콘이 나타나게되는데,
카메라 아이콘을 클릭해줍니다!
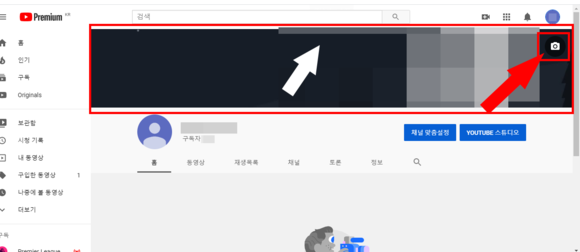
클릭을 했더니 사진
업로드 화면이 나타나네요!
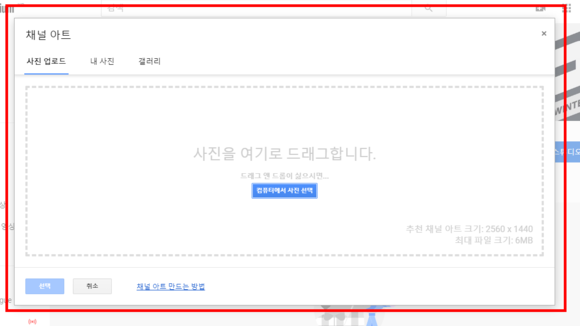
아까 다운로드 한 채널아트를
드래그해줍니다!
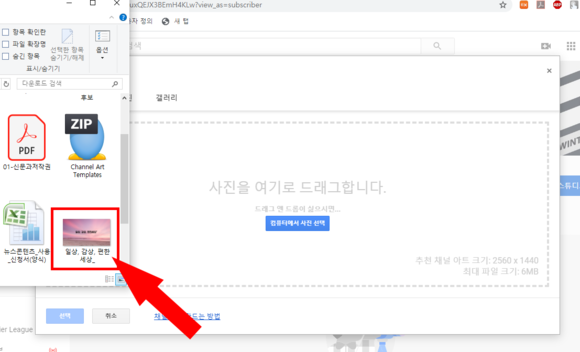
드래그 했더니 바로
업로드가 진행됩니다.
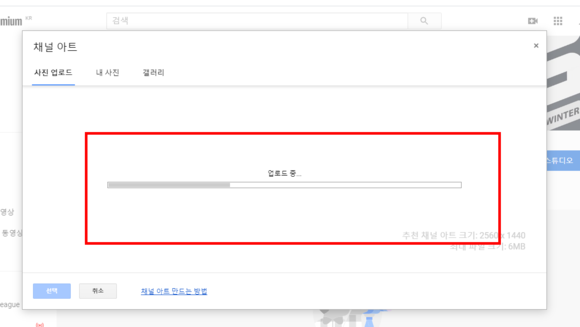
업로드가 완료되면 이렇게
각각의 기기에 맞게 보여지게 될
채널아트 사진이 미리보여집니다.
마음에 드신다면 좌측 하다넹 있는
'선택'을 클릭합니다.
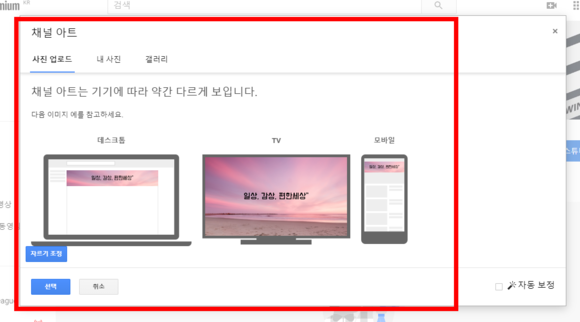
이렇게해서 채널아트가 완성됐습니다!
완성된 채널아트를 확인해보겠습니다.
먼저 PC화면입니다.
아까 유튜브 채널아트 템플릿을 통해
보여지는 부분과 정확히 일치하네요!
심플하니 깔끔한 것 같습니다ㅎㅎ
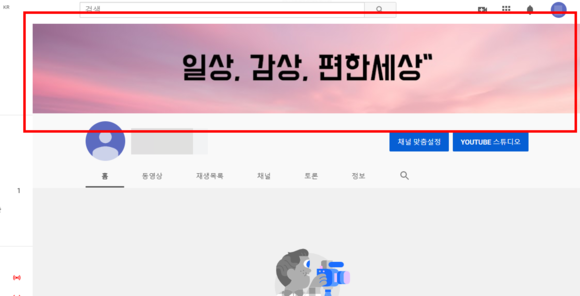
다음은 모바일 화면입니다.
모바일 화면은 좌우가 더 좁고
글자가 더 잘보이네요!
글자크기가 너무 크다 느껴지는 경우
아까 다시 캔바사이트로 돌아가서
크기를 줄여준 뒤 다시 업로드하면됩니다!

이 채널아트 만드는 것 때문에
정말 스트레스가 많으셨을거에요.
저 역시 그런 부분에서
참 스트레스를 받았었는데요
이 캔바 사이트를 이용하셔서 심플하고
깔끔한 채널아트를 만들어 보시는 건 어떨까요..?
그럼 이번 포스팅이 유튜브를
시작하는 여러분들에게
큰 도움이 되었기를 바라며 마치겠습니다"
'편한 세상' > 유튜브 시작' 카테고리의 다른 글
| [유튜브 시작하기] #4. 제목 위에 파란 해시태그 달기" (0) | 2020.05.22 |
|---|---|
| [유튜브 시작하기] #3. 유튜브 프로필사진 만들기" (0) | 2020.05.20 |
| [유튜브 시작하기] #1. 유튜브 채널 개설하는 법" (0) | 2020.04.30 |


