[해외구매대행 사업자등록] 이 글만 보시면 누구나 어렵지 않게 사업자등록을 하실 수 있습니다"

안녕하세요,
Aiden입니다!
오늘 준비한 포스팅은 바로
'해외구매대행 사업자등록' 입니다"
해외구매대행업을 시작하시는 분들이
최근에도 굉장히 많이 계신걸로 알고있어요.
저 역시 최근에 해외구매대행업을
시작해볼까해서
그 첫 걸음인 사업자 등록을 해봤는데,
저처럼 처음 시작하는 사람들이
참고할만한 포스팅을 하고 싶어서
이 포스팅을 올리게 되었습니다!
*) 이 포스팅은 집에서 개인이 자기 집을
사업장 주소지로 설정한 경우에
해당하는 포스팅이니 참고해주세요!
오늘 이 시간 아주 디테일하게
이 부분은 이렇게 클릭하고,
이 부분은 어떻게 해야
이 화면이 나오고 이런 것까지
아주 자세히 알려드릴테니
지금부터 저와 함께
알아보러 가시죠!!
(준비물 : 공인인증서)
오늘도 역시 시작하기에 앞서
당부 말씀드릴게요!
제 블로그는 보시는 모든 분들이
이해하기 쉽게 준비하다보니
보시면서 많이 답답하실 수 있음을
미리 말씀드려요
또한 모든 것이 처음이신 분들로
가정하였기에 어느 정도 아시는 분들께서는
감안해서 봐주세요!
그럼
Let's get it!
1
우선 크롬을 켜줍니다!
(크롬이 없으신 분들은 그냥
인터넷을 키셔서
구글사이트로 이동하시면 됩니다!)
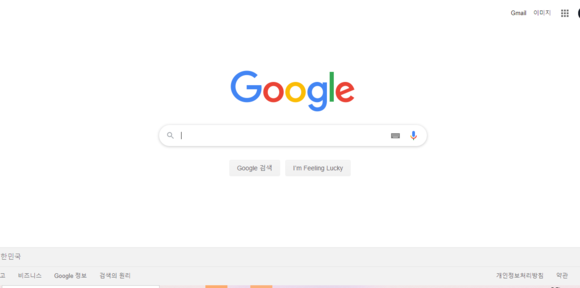
2
빨간색 네모선 안에 있는
검색창에
'국세청 홈텍스'
라고 입력 하신 후 검색합니다!
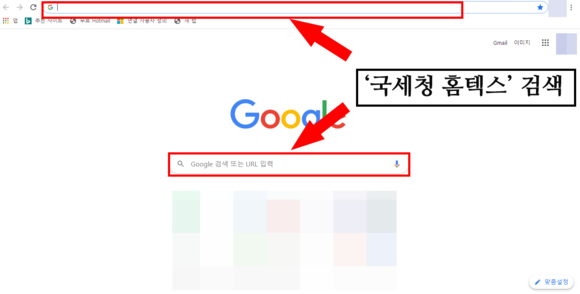
3
검색을 하면 다음과 같은
화면이 나타나는데,
'국세청 홈택스'
를 클릭합니다!
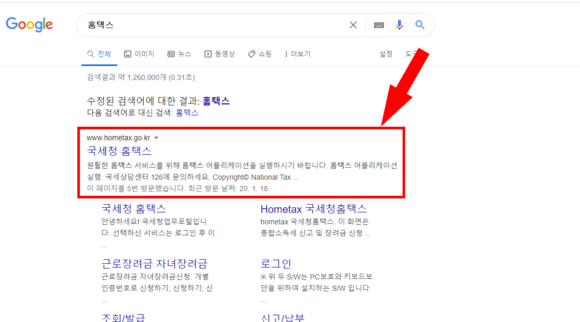
사이트 들어가시는 법을
모르시는 분들은
이 사이트로 링크타고
들어가시면 됩니다!
(클릭하면 바로 이동!)
https://www.hometax.go.kr/websquare/websquare.html?w2xPath=/ui/pp/index.xml
국세청 홈택스
www.hometax.go.kr
4
국세청 홈택스의
첫 화면입니다.
빨간 화살표가 가리킨
'로그인'을 클릭합니다.
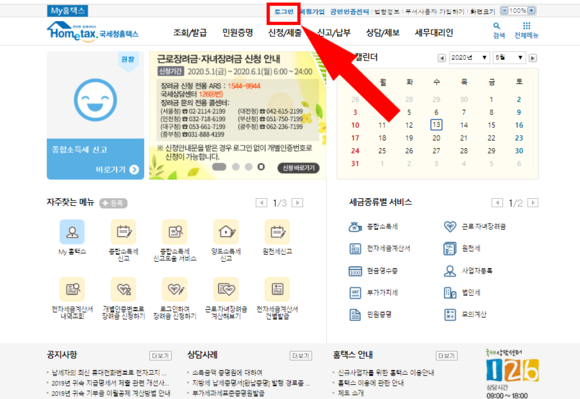
로그인을 클릭하면
로그인 하는 화면이 나타납니다.
우리는 그 중에서 굳이 회원가입까지
복잡하게 할 필요가 없으니,
비회원 로그인으로
로그인을 하면됩니다!
1. 성명과 주민등록번호를 입력합니다.
2. 가지고 계신 인증수단을 선택합니다.
*) 저의 경우 가장 무난한
공인인증서로 선택하였습니다.
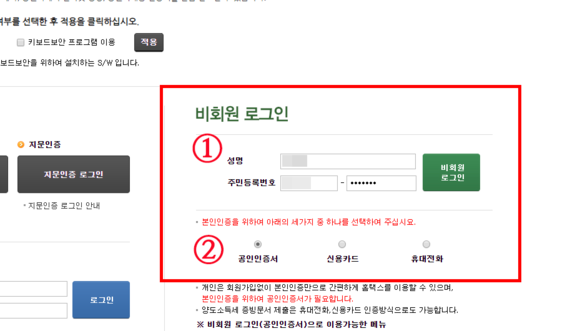
공인인증서 로그인 화면입니다.
1. 인증서의 저장 위치를
선택합니다.
2. 비밀번호를 입력합니다.
3. 확인을 클릭합니다.
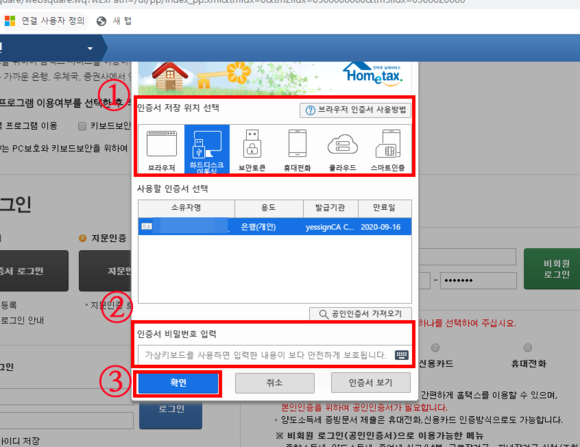
5
로그인을 하면 다음과 같은
화면이 나타납니다.
스크롤을 내립니다.
(화면을 내립니다)
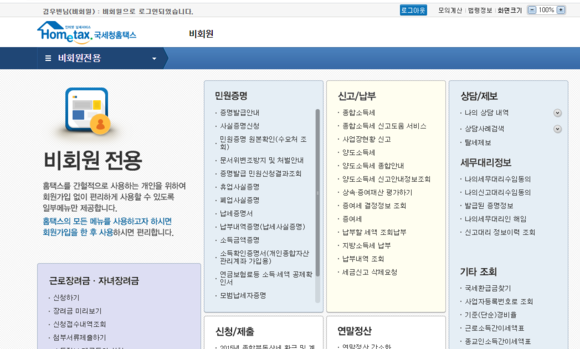
빨간 화살표가 가리킨
'사업자등록신청(개인)'을
클릭합니다.
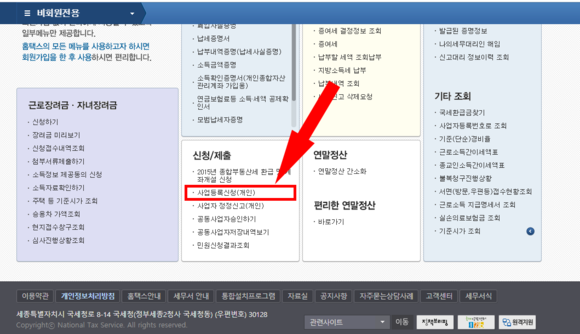
클릭을 하면 이렇게 보안 프로그램을
실행하겠냐는 여부 화면이 나타납니다.
'예'를 클릭합니다.

클릭을 하면 이렇게 민원 신청에
필요한 프로그램들을 설치합니다.
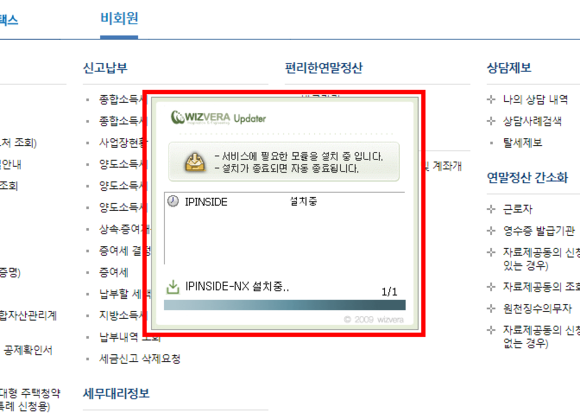
설치가 완료되면 이제
다음과 같은 화면이 보입니다.
지금부터는 하나하나 자세히
어떤걸 클릭하는지 알려드리겠습니다!
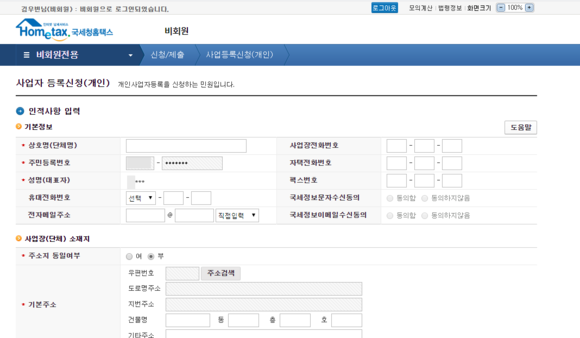
6
제일 먼저 설정할 화면은
인적사항 입력입니다.
1. 상호명을 입력합니다.
아마 대부분 네이버
스토어팜으로 시작하실 텐데,
그때 등록한 온라인 쇼핑몰
이름을 적으시면 됩니다.
예를 들어 네이버
스토어팜 판매자 가입 때
이름을 '애플마켓' 이라고
가입하셨다면,
상호명에 그대로 '애플마켓'이라고
입력합니다.
2. 자세히 기억이 안나지만
공인인증서로 로그인을 하니
저절로 기입되어있던 것 같은데
안 되어있다면,
주민등록번호와 이름을 입력합니다.
다른 사항은 필수 입력사항이 아니니
요정도만 입력하고 넘어가겠습니다.
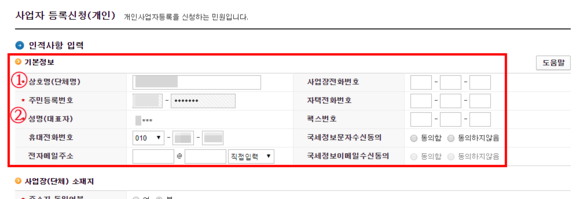
다음으로는 사업장
소재지 설정 화면입니다.
저는 개인사업자로 저희 집을
주소로 설정할 것이기 때문에
1. 주소지 동일여부에서
'부'(아니다)를 클릭합니다.
2. 주소를 입력해야 하는데
빨간 화살표가 가리킨 '주소검색'을 클릭합니다.
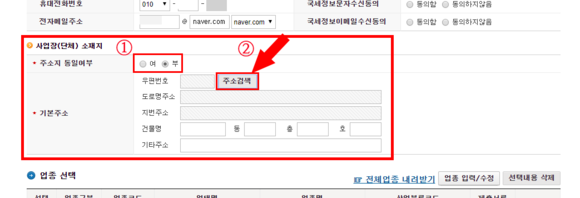
주소클릭을 하면 다음과 같은
화면이 나타납니다.
1. 도로명 주소를 입력합니다.
2. 조회하기를 클릭합니다.
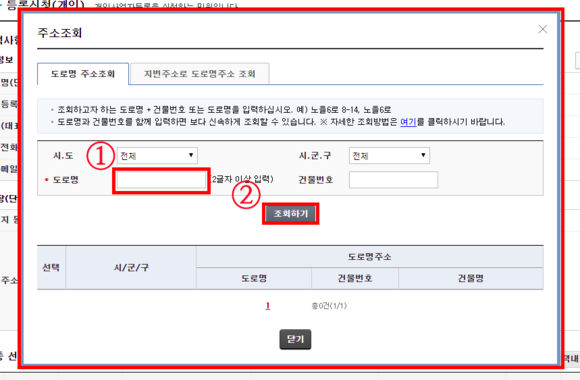
조회를 하면 이렇게
다양한 결과가 나옵니다.
1. 해당 주소를 클릭합니다.
2. '완료하기'를 클릭합니다.
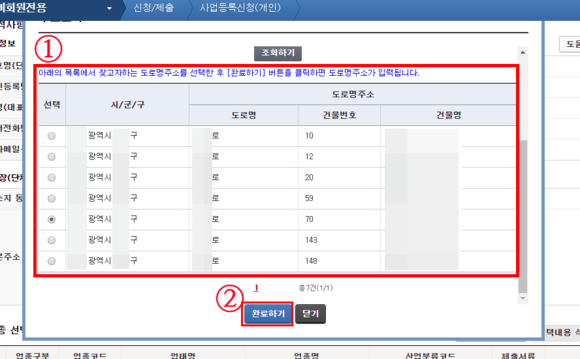
완료하기를 누르면 주소가 입력이 됩니다.
이제 나머지 세부 주소를 입력합니다
(동, 호수)

다음은 업종 선택입니다.
이 부분이 가장 중요한 부분이라고 할 수 있는데,
잘 못 선택하면 세금을 더 낼 수도 있으니
잘 보고 따라와주세요!
먼저 빨간 화살표가 가리킨
'업종 입력/수정'을 클릭하세요.
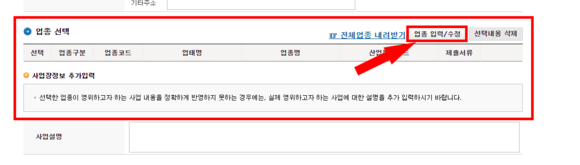
이제 업종선택을 해야되는데,
화살표가 가리킨 '검색'을 클릭합니다.
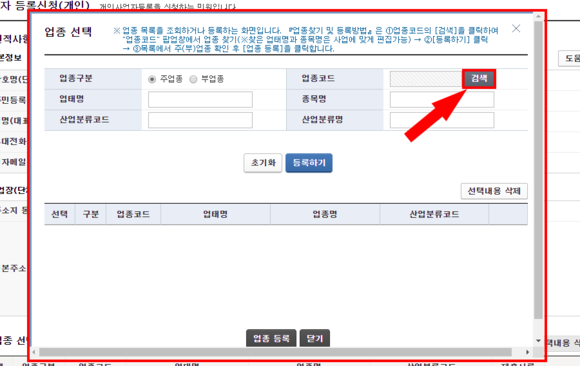
자 지금부터가 중요하다고 할 수 있는데,
1. 업종 코드에 '769609'를 입력합니다.
2. '등록하기'를 클릭합니다.

조회하기를 클릭하면
다음과 같은 화면이 나타납니다.
제 화면과 비교해보신 후 맞다면,
글씨가 있는 부분을 더블클릭 해줍니다.
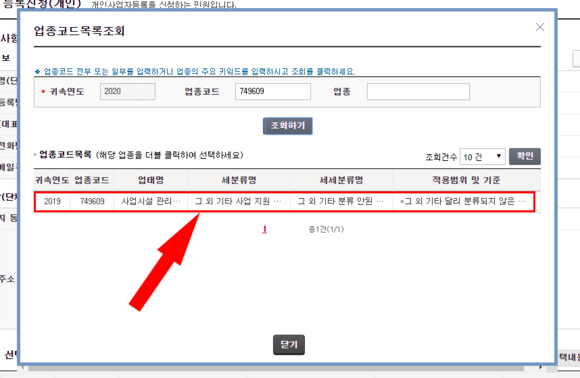
더블 클릭하면 이제 업종구분 밑에
이렇게 자동 입력이 완료됩니다.
이제 이 부분이 중요한데
바로 등록하기를 누르시면 안되고,
아래 사진의 내용으로 수정을 해줍니다.
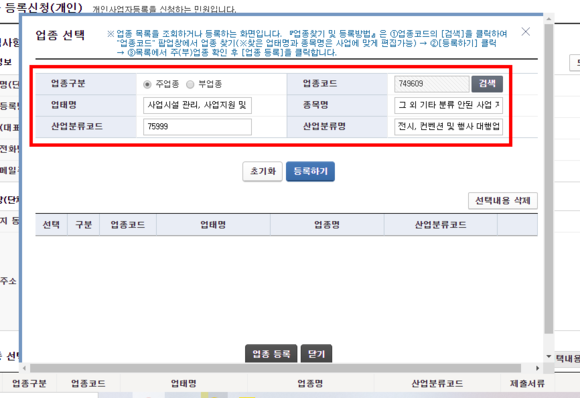
업태명에 '서비스업'으로 수정을 해주시고,
품목명에 '해외구매대행'이라고 내용을 바꿔줍니다.
완료되셨다면 '등록하기' 를 누르시면 됩니다.
*) 저는 나중에 물건이 너무 잘나가서 사입을 한 후,
직접 판매를 할 경우도 생각해둬서 혹시 몰라
미리 도소매업을 추가로 등록하였습니다.
추가 등록을 원하신 분들은 저를 따라오세요!
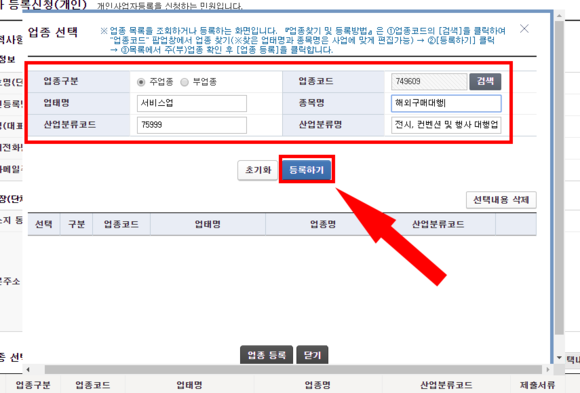
아까 그 업종입력을 클릭하여
같은 화면으로 들어왔습니다.
앞서 등록했던 해외구매대행은
잘 등록이 되어있군요!
이 상태에서 1. '부업종'을 클릭합니다.
2. '등록하기'를 클릭합니다.

등록하기를 클릭하면
다음과 같은 화면이 나타나는데,
이번에는 업종코드에
'525101'을 입력한 후
조회하여서 제 화면과 보이는 글자가 같다면
더블클릭합니다.
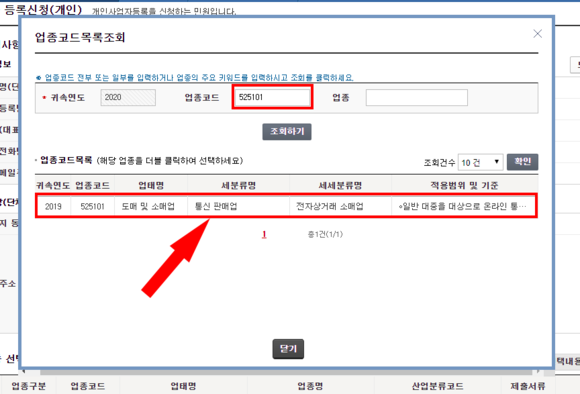
더블클릭을 하면 아까와 같이
수정을 할 수 있는 화면이 나타납니다.
이번에는 특별히 수정할 필요가 없으니
'등록하기'를 클릭합니다!
그 다음 이제 '업종등록'을 클릭하여 마무리 해줍니다.
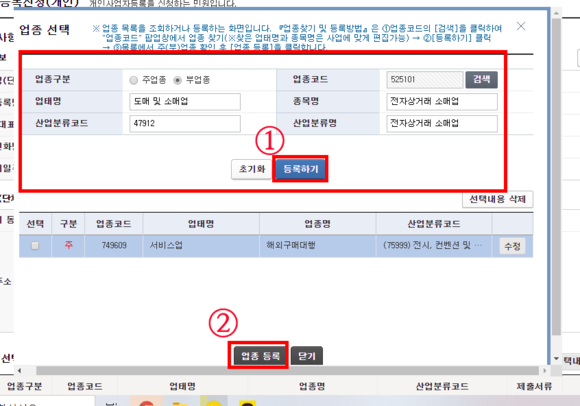
완료가 되면 다음과 같은
화면이 나타납니다.
이 화면이 보이신다면,
알맞게 따라오신 겁니다!
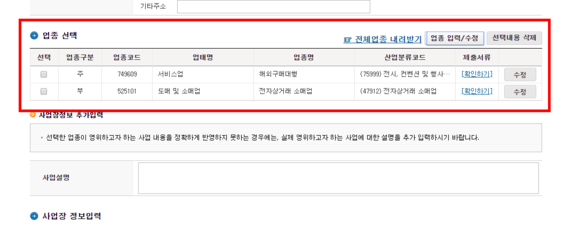
그 다음으로는
사업장 정보입력입니다.
그냥 개업일자만 필수사항이니
화살표를 클릭하여
날짜를 선택하는데, 저는 그냥 당일 날짜를
선택하였습니다!
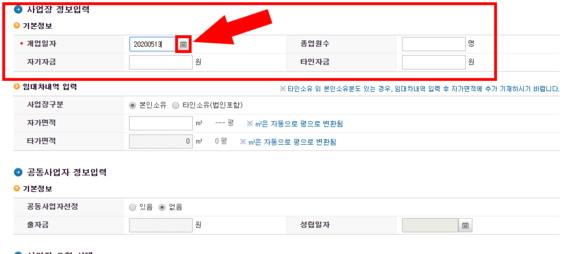
그 다음은
사업자 유형 선택입니다.
사업자 유형에는 여러가지가 있는데,
저는 처음 시작하는 분들은
'간이'사업자를 추천드립니다.
'간이사업자'와 '일반사업자'의 차이는
연간 공급대가(매출+매출액의10%를 포함한 금액)가
4800만원을 넘지 않으면 '간이', 넘는다면 '일반'인데,
처음 시작하는 경우 매출이
그렇게 크지 않을 수 있고,
일반과세자에 비해 10~30%의
세금만 납부하기 때문에
'간이사업자'로 설정하는 것을
추천드립니다.
또한 나중에 4800만원이 넘으면
저절로 일반으로 변경이 되니
'간이'로 안할 이유가 없어보이네요.
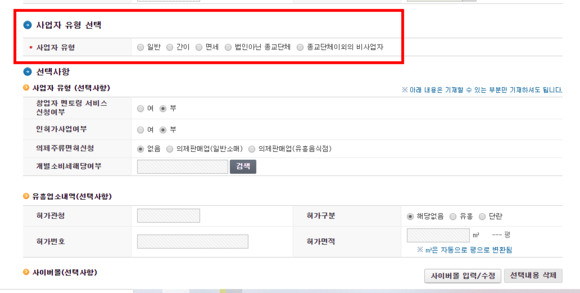
저는 그래서 '간이'로
선택하였습니다 :)
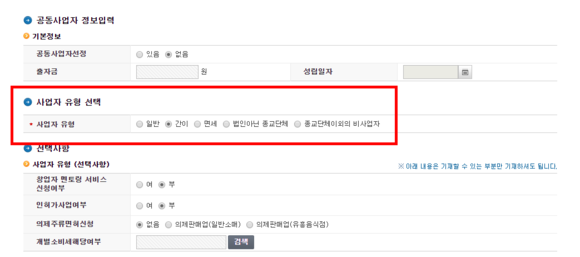
마지막으로 서류송달장소인데,
저는 자세히 안보고 제 주소를
입력하는 실수를 저질렀지만..
사업장소와 다를 경우에만 입력하는 것이니
여러분들은 굳이 입력하지 마시고
'저장 후 다음'을 클릭합니다.
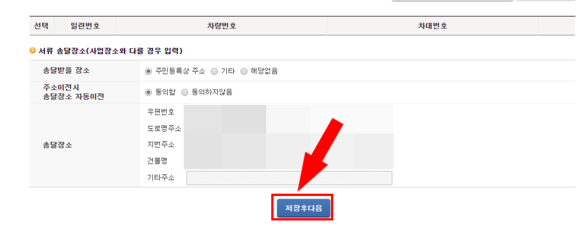
저장 후 다음화면은
첨부서류를 제출하는 화면입니다.
저희는 거주하고 있는 현재 집을 주소로
신청하는 것이기 때문에
따로 제출할 것이 없습니다.
그래서 그냥 '다음'을 클릭합니다!
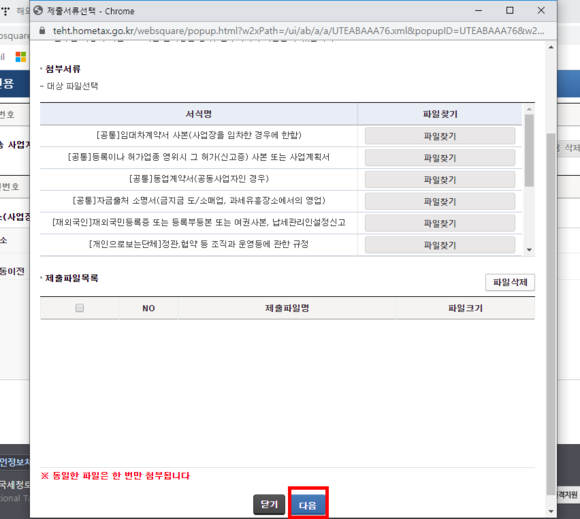
다음을 누르면 증빙서류가
첨부되지 않았다는 화면이 나타납니다.
걱정하지 마시고, 또 '다음'을 클릭합니다.
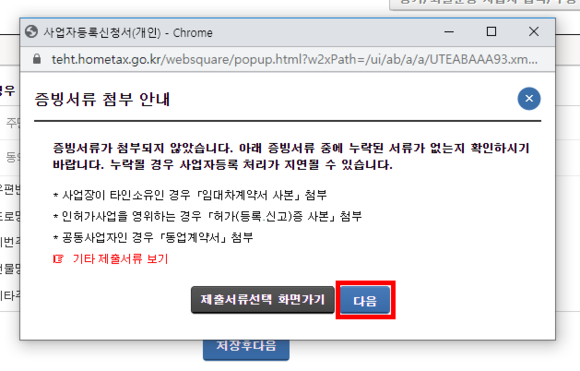
다음을 누르면 이제 신청 최종확인 및
유의사항 화면이 나타납니다.
먼저 '제출서류 확인하기'를 클릭합니다.
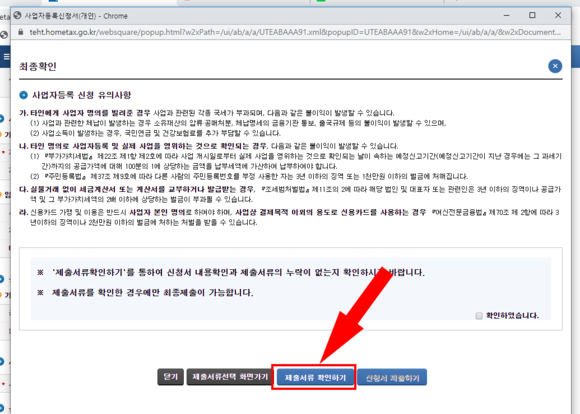
확인하기를 통해 그동안
작성된 내용을
확인할 수가 있습니다.
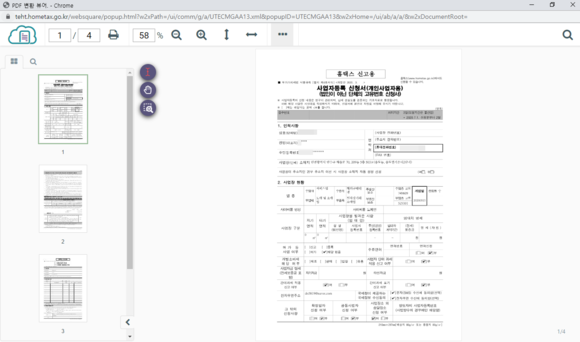
그 다음 1. '확인하였습니다'에
체크를 해줍니다.
2. '신청서 제출하기'를 클릭합니다.

제출을 하면 이렇게 신청되었다는
확인 메세지가 나옵니다!
'확인'을 클릭하여
마무리 해줍니다.

이렇게 해서 사업자 등록 신청이
완료됬습니다.
사업자 등록은 보통
당일~2일 사이에 완료가 됩니다.
집에서 승인문자가 올 때까지 기다리셨다가
신청승인 문자가 오고나서
발급받으시면 됩니다 ^^
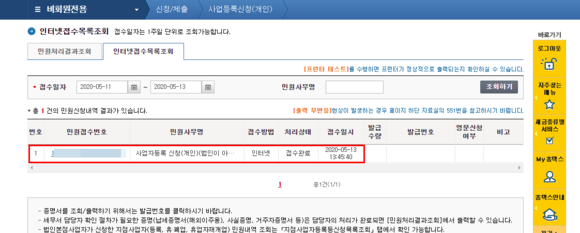
그럼 이번 포스팅 역시 여러분들에게도
큰 도움이 되셨기를 바라며
해외구매대행 시작하시는 모든 여러분들
같이 화이팅합시다"
'편한 세상' > 쉽게 따라하기' 카테고리의 다른 글
| [네이버 스마트스토어] 라면익을 3분 만에 쿠폰 만들기(초간단주의)" (0) | 2020.05.21 |
|---|---|
| 네이버 스마트스토어 프로필 사진 만들기(핵쉬움주의)" (1) | 2020.05.18 |
| 운전면허 결격기간 조회하기(핵쉬움주의)" (0) | 2020.05.13 |
| 인터넷으로 교통사고 사실확인원 발급받기(핵쉬움주의)" (0) | 2020.05.12 |
| “내 긴급재난지원금 얼마?” 긴급재난지원금 조회하는 법(핵쉬움주의)" (0) | 2020.05.04 |



