클릭 몇 번으로 PDF파일 JPG로 변환하기(초간단주의)"

안녕하세요, Aiden입니다!
오늘 준비한 포스팅은 바로
' PDF파일 JPG로 변환하기' 입니다"
PDF로 다운받은 파일을 JPG로 변환해서
제출해야하는 경우가 제법 있는데,
오늘은 그런 경우를 위해서 클릭 몇번으로
해결할 수 있는 법을 알려드리겠습니다!
참고로 이 방법은 무료이니
걱정안하셔도 됩니다^^
그럼
Let's get it!
1
우선 크롬을 켜줍니다!
(크롬이 없으신 분들은 인터넷으로
구글을 들어와주세요)

2
빨간색 네모선 안에 있는 검색창에
'PDF JPG변환'
이라고 입력 하신 후 검색합니다!

3
검색을 하면 다음과 같은
화면이 나타나는데,
제가 빨간 네모로 둘러싼
'WWW.ILOVEPDF.COM'
을 클릭합니다!

사이트 들어가시는 법을 모르시는 분들은
이 사이트로 링크타고 들어가시면 됩니다!
(클릭하면 바로 이동!)
https://www.ilovepdf.com/ko/pdf_to_jpg
PDF에서 JPG로 변환하세요. PDF에서 이미치를 추출하세요
PDF의 모든 페이지를 JPG로 변환하고 PDF에 있는 모든 이미지를 JPG로 추출하세요. 온라인에서 쉽고 무료로 PDF에서 JPG로 변환하고 추출하세요.
www.ilovepdf.com
4
사이트의 첫 화면입니다.
빨간 화살표가 가리킨
'PDF 파일 선택'
을 클릭을 하거나 파일을 사이트로
드래그해서 드롭해도됩니다.
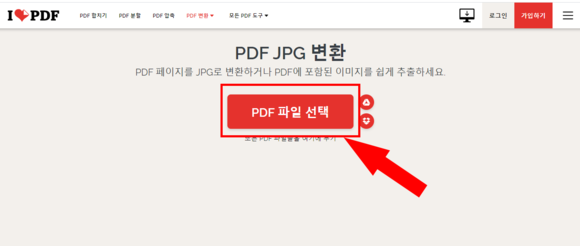
이렇게 파일을 끌고와서
내려놓아도 됩니다^^
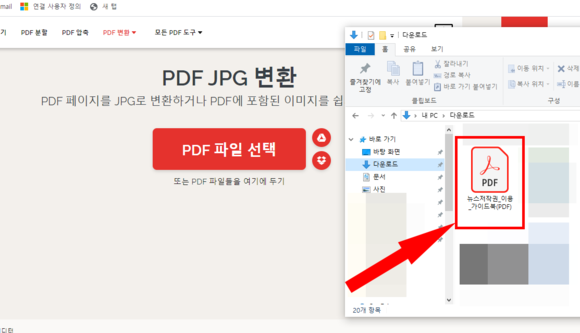
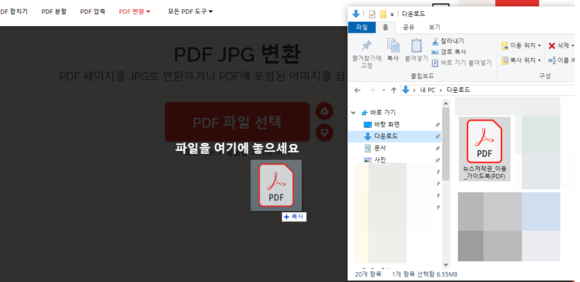
5
그 다음으로는 화살표가 가리킨
'JPG로 변환'
을 클릭해줍니다!
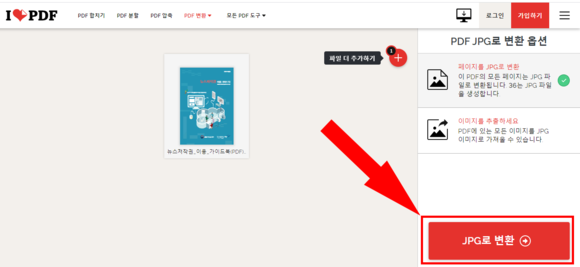
6
변환을 하면 이렇게
사이트에서 자동으로 변환이 시작됩니다.
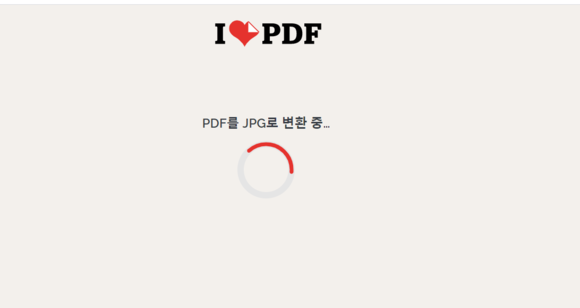
변환이 완료되면 다음과 같은
화면이 나타납니다.
'JPG 이미지 다운로드'
를 클릭합니다!
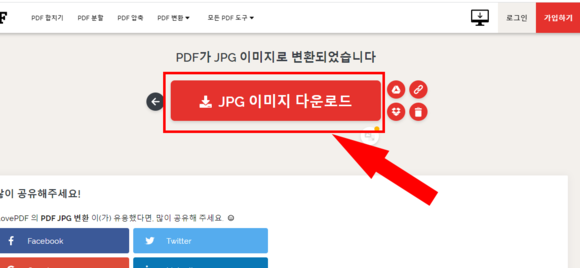
다운로드를 클릭하면
다운이 진행이됩니다.
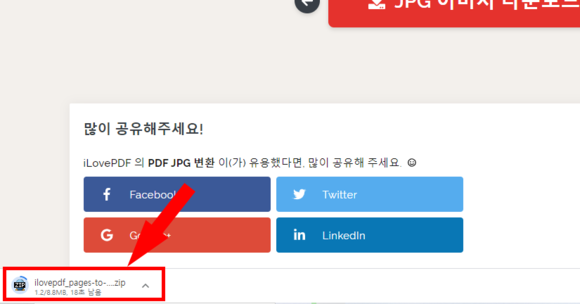
다운받은 압축파일을 풀었더니
이렇게 잘 변환이 완료되었습니다!
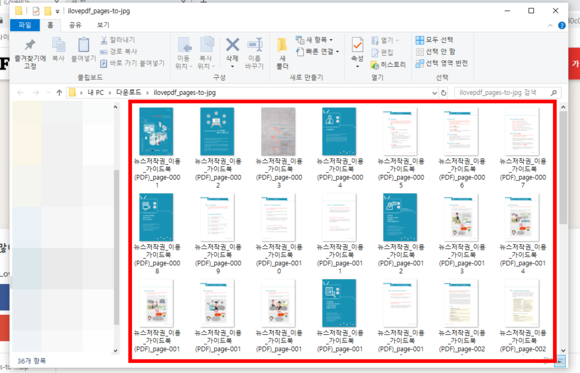
그럼 이번 포스팅 역시
큰 도움이 되었기를 바라며
마치겠습니다"
'편한 세상' > 알아두면 좋을 꿀팁' 카테고리의 다른 글
| 새로 다시 찾아본 무료 가상악기(VST) 공유드립니다! (개꿀주의) (2) | 2022.12.19 |
|---|---|
| BHC 기프트콘 사용하는 방법(초간단 주의)" (0) | 2020.10.10 |
| 영상 편집할 때, 자동으로 자막 달리게 하는 법(개꿀주의)" (0) | 2020.05.06 |
| 긴급재난지원금 사용처 알아보는 법(핵쉬움주의)" (0) | 2020.05.02 |
| 컴퓨터 화면 녹화하는 법(핵쉬움주의)" (0) | 2020.04.24 |



