맥컬리 알루미늄 노트북 거치대 ASTAND 설치 법"

안녕하세요,
Aiden입니다!
오늘은 맥북/아이패드
스탠드로 많이 알려져있는
'맥컬리 알루미늄 ASTAND'
설치법입니다.
그럼
Let's get it!
1.
먼저 다리 두개를
사진과 같이 세워주세요.

그 다음 연결해주는 부품을
준비해주세요!

그 상태에서
두 다리를 눕혀줍니다.
눕혀주면 연결해주는 부분을
끼워넣을 수 있는 홈이 발견되는데,
사진과 같이 홈 사이에
연결다리를 끼워주세요!

사진과 같이 완료하셨다면,
동봉되었던 볼트와
볼트 조이개를 꺼냅니다!

구멍에 볼트를 넣고
조이개로 조여줍니다.
시계 방향으로 돌리면 조여집니다!
돌리다보면 더이상
조여지지 않는 순간이 오는데,
힘으로 무리하게
더 조이지 않으셔도 되요 :)

두 곳다 볼트를 조였다면
저와 같은 모습이 보일거에요.

여기까지가
1차 완성이 된 모습입니다.
이제 거의 다 완료되었습니다!

2.
1차 완성된 상태에서
거꾸로 뒤집어줍니다.
거꾸로 뒤집으면
처음 연결할 때와 마찬가지로
연결다리가 들어갈 홈이 보이게 되는데,
아까와 마찬가지로
그 사이에 넣어줍니다!


아까와 마찬가지로
볼트를 조여줍니다.

볼트를 다 조인 후
이제 거치대 모양에 맞게 세우면
사진과 같은 모습이 나타납니다!
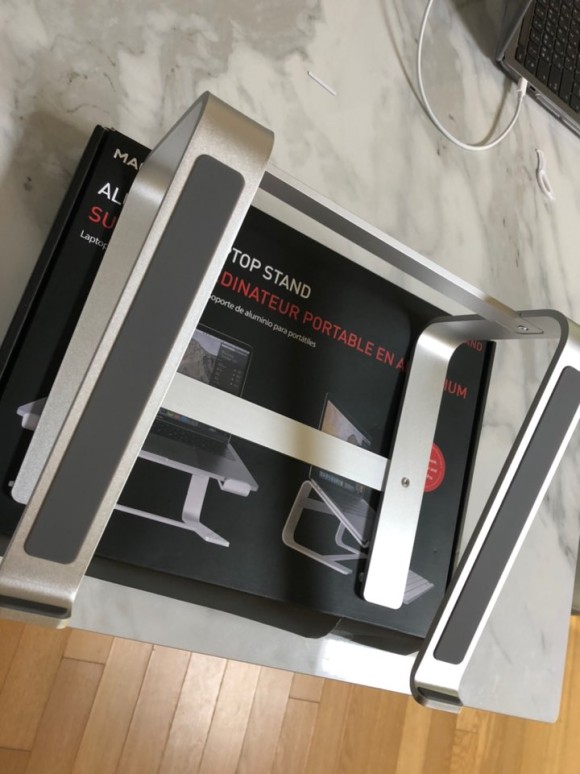

이제 거치대 위에 구매하신
맥북 및 아이패드를 자유롭게
사용하시면 됩니다 :)

참고로 볼트가 여분으로
두 개가 남는데,
잃어버리시거나 고장날 시
대체하기에 충분하니
볼트 걱정은 안하셔도
될 것 같습니다 :)

'편한 세상' > 쉽게 따라하기' 카테고리의 다른 글
| 스마트스토어 탈퇴하는 법(초간단주의)' (0) | 2020.11.28 |
|---|---|
| 카카오톡 채널삭제 완벽정리(초간단주의) (0) | 2020.11.26 |
| 구글 애드센스 지급통장 등록하기(초간단주의)" (0) | 2020.06.18 |
| [JBL Pro 104] 오디오인터페이스와 연결하는 법(초간단주의)" (0) | 2020.06.07 |
| [JBL Pro 104] PC(노트북, 컴퓨터)에 연결하는 법" (0) | 2020.06.06 |



