무료로 핸드폰으로 스캔하기(캠 스캐너)"

안녕하세요, Aiden입니다!
오늘 준비한 포스팅은
바로 스캐너가 아닌
'핸드폰으로 스캔하는 법'
입니다"
그동안 일일이 스캔하기 위해서
스캐너 앞으로 가야하고,
집에서 쉴 때는 당장 급해도
회사에 출근하거나
피씨방까지 가야해서
참 막막하셨죠..?
이제 집에서 편하게
원할 때, 바로바로 스캔하는 꿀팁을
알려드리겠습니다!
시작하기에 앞서
당부 말씀드릴게요!
제 블로그는 보시는 모든 분들이
이해하기 쉽게 준비하다보니
보시면서 많이 답답하실 수 있음을
미리 말씀드려요
또한 모든 것이
처음이신 분들로 가정하였기에
어느정도 아시는 분들께서는
감안해서 봐주세요!
그럼
Let's get it!
1
우선 가지고 계신 앱 다운로드
소프트 웨어를 실행합니다!
저는 아이폰 유저이므로
앱스토어를 실행하였습니다.
안드로이드 유저인 경우,
구글 플레이스토어로
들어가시면 됩니다!

2
검색창에
'캠스캐너'
라고 입력합니다!

3
검색을 하면 다음과 같은
화면이 나타나는데,
사진과 같은 앱을
다운 받습니다!
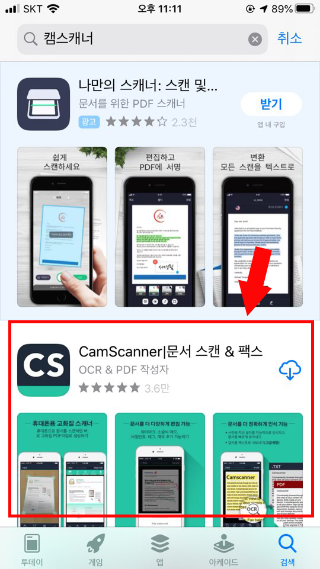

4
다운로드가
완료되었습니다.
그럼 이제 캠스캐너를
실행해보도록 하겠습니다!
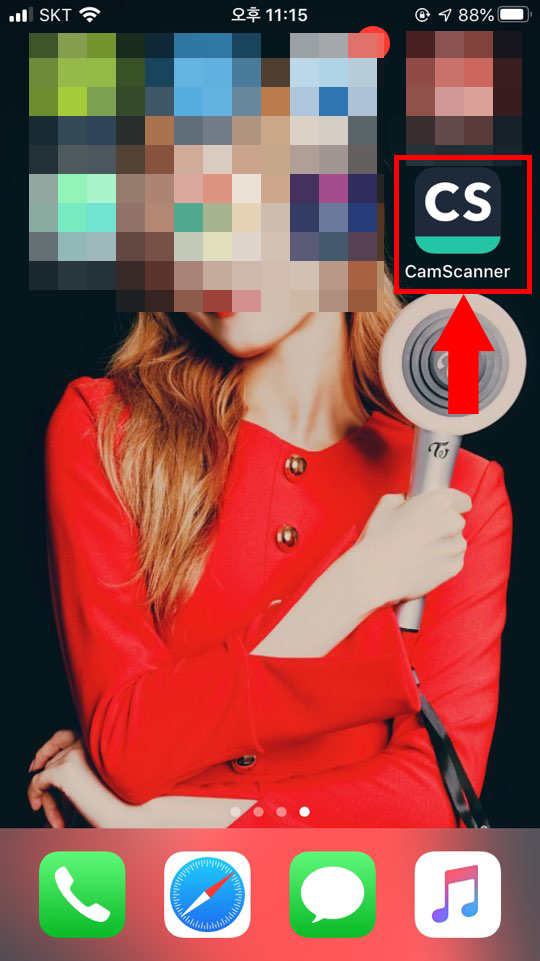
5
앱 실행 후
첫 화면입니다.
이 계정이 그냥 계정이냐
고급계정이냐에 따라
다양한 혜택이 존재하는데요.
우선 우측 하단에 있는
넘어가기를 눌러줍니다!

6
넘어가면 다음과 같은
화면이 보입니다.
신분증이나 명함 스캔,
칠판 스캔, 기타 A4를 포함한
다양한 규격을 스캔 할 수 있고,
특히 PDF파일로 다운이 가능한 것을
광고하고 있습니다!


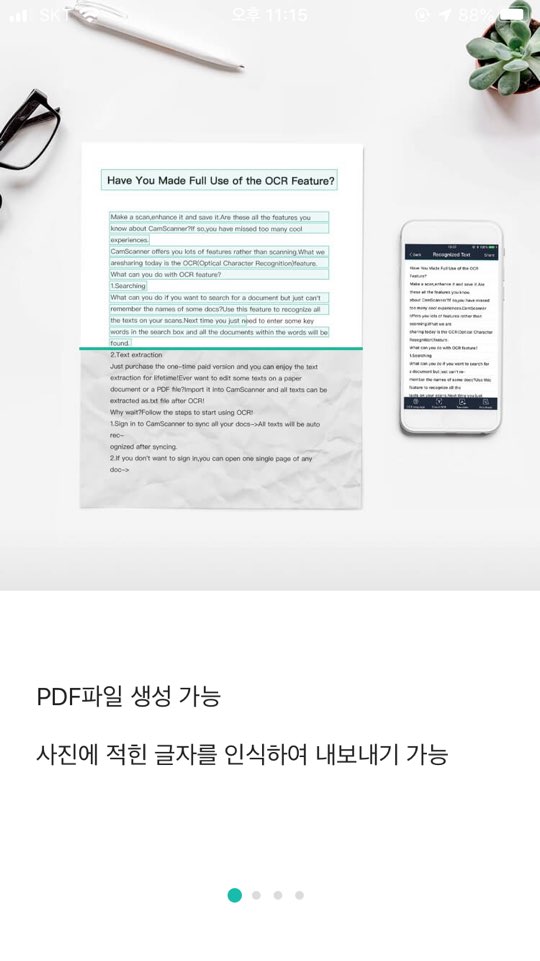
7
그 다음으로는 회원가입을
하라는 화면이 나타납니다.
사실 가입을 안해도 이용 가능하나,
혹시나 고급계정을
이용하실 유저분들이 계실 수 있으니
한번 가입을 해보겠습니다!

8
이메일과 휴대전화 중
인증하는 방법을 선택해야합니다.
저는 이메일은 시간도 걸리고 귀찮아서
휴대전화를 선택하였습니다!
휴대전화를 입력하고
인증번호를 얻은 뒤
인증을 완료합니다.

휴대전화 인증이 완료되면
바로 비밀번호 설정 화면으로 넘어갑니다.
1. 새로운 비밀번호를 입력합니다.
2. 회원가입완료 버튼을 누릅니다.

네, 이렇게 회원가입이
완료되었습니다!
정말 쉽죠??
빨간 네모박스를 보시면
핸드폰 번호로 가입이 되신걸
확인 할 수 있습니다.

9
캔스캐너는 처음
사용해보시는 유저들을 위해
튜토리얼을 제공하고있습니다.
튜토리얼이 제법 기니
잘 따라오시길 바랍니다!
로그인을 마치면
다음과 같이 캠스캐너
알림 관련 팝업창이 뜹니다.
허용을 눌러줍니다!
(누르지 않으셔도 상관 없습니다!)

다음으로는 카메라에 대한
접근 허용여부 팝업창이 뜹니다.
허용 버튼을 누릅니다.

데모로 사용하기 버튼을
누릅니다.

단일 모드 아래에 있는
카메라 버튼을 누릅니다.

누르면 다음과 같이
스캔할 화면이 뜨게됩니다.
앞으로 사진을 찍게되면
이렇게 앱에서 기본적으로
스캔할 부분을 지정해줍니다.
만약 지정된 부분이 잘못됬거나
직접 수정하시고 싶은 경우에
초록색 테두리 부분을
직접 수정하시면 됩니다.
수정이 완료되셨거나,
앱에서 지정해준 부분으로
충분한 경우 우측 하단에 있는
오른쪽 방향 버튼을 누릅니다.

오른쪽 버튼을 누르고 나면
이제 스캔할 부분의 사진이 뜨게됩니다.
이렇게 스캔이 완료되면 화면
하단에 버튼을 눌러
다양한 설정으로 저장을
하실 수 있습니다.
각각 눌러보신 후
원하시는 설정을
누르시면 됩니다.



이해를 돕기위해 회색 설정이
마음에 든다고 가정하겠습니다.
회색 버튼을 클릭한 후, 우측 화면
아래에 있는 체크를 누릅니다.

체크를 누른 뒤에는
다음과 같은 화면이 뜨게되는데,
캠스캐너 안에
저장되어있는 화면입니다.
사진을 클릭해봅니다.
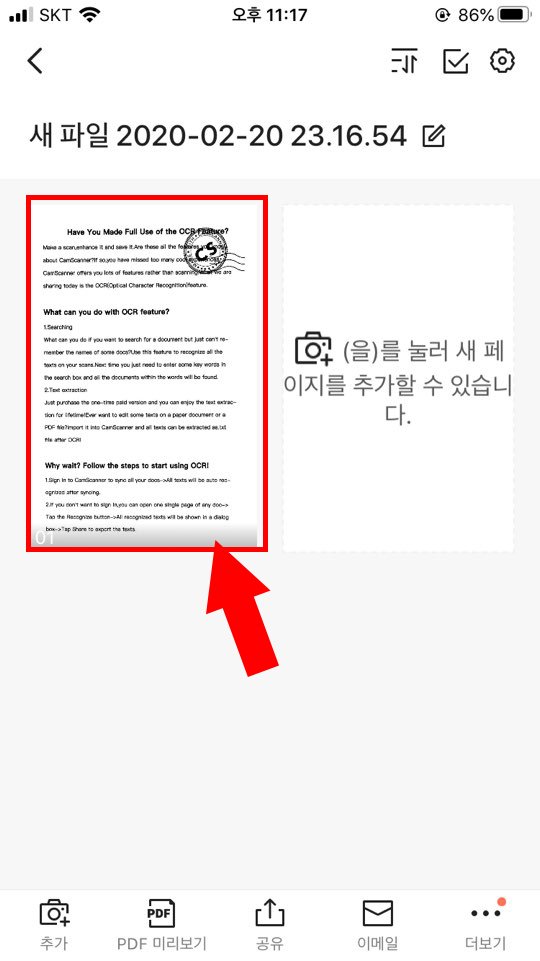
사진을 클릭하면 화면을
한번 터치해줍니다.

터치를 한번하면 다음과 같이
워터마크 제거라고 나오는데,
이 캠스캐너를 무료로 이용할 시
스캔할때마다 저렇게
워터마크가 달립니다.
이 부분이 아쉬운 분이라면
고급계정을 이용하셔서
워터마크를 제거하셔도 됩니다.
고급 계정의 혜택 및 가격은
조금 이따가 설명 드리겠습니다.

지금부터는 어떻게
저장하는지 알려드리겠습니다.
우측 하단에 더보기를 클릭합니다!

사진접근에 대한
허용여부의 팝업창이 뜹니다.
허용을 누릅니다!

저장을 하는 법에는
크게 2가지 방법이 있습니다.
이번 튜토리얼에서는 1번
앨범에 관한 경우에 대한
설명을 드리겠습니다.
2번 PDF파일 저장하는 법은
조금 이따가 자세히
알려드리겠습니다.
1번 앨범을 누르는 경우에는
내 핸드폰 사진앨범에
저장이 됩니다.
오른쪽 화면은 제 앨범에
저장된 화면입니다.


10
지금부터는 튜토리얼보다
더 자세하게 제가 안내해드리겠습니다.
간단한 테스트로 무엇을 할까 고민하다
저는 제 B tv 채널안내표로 정했습니다.

11
카메라에 스캔하고자 하는
대상을 찍어야합니다.
찍을 때는 스캔할 대상에
그림자가 절대 져서는 안됩니다.
때문에 다소 좀 거리가 멀더라도 저처럼
그림자가 안지면서 위에서
찍을 수 있도록 합니다.

12
사진을 찍으면 다음과 같이 앱에서
자동으로 스캔영역을 지정해줍니다.
마음에 들지 않으면
손으로 직접 수정을 하고,
마음에 들시 우측 하단에
오른쪽 방향버튼을 누릅니다.

13
스캔본 사진의 미리보기
이미지가 보입니다.
원하시는 설정에 맞게 설정합니다!
저 같은 경우 밝게하기
혹은 심한 미화로 이용하는데,
이 두 가지 설정은 글자가
더 또렷하게 잘 보여서
쓰게되는 것 같아요 :)
설정을 완료하면
체크버튼을 누릅니다!

14
체크를 누르면
캠스캐너 앱안에 저장이 됩니다.
튜토리얼과 마찬가지로
사진을 클릭합니다.

15
사진을 누르면
다음과 같은 화면이 나옵니다.
우측 하단에
더보기를 클릭합니다.

16
더보기를 누르면
다음과 같은 화면이 뜹니다.
튜토리얼에서도 그랬듯
앨범을 누르면
바로 내 핸드폰 사진첩에
저장이됩니다.
이번에는 PDF로 저장하는 법을
더 자세히 다뤄보겠습니다!

17
미리보기를 누르면 다음과 같이
워터마크를 제거할 것인지
화면이 뜹니다.
저는 워터마크에 불편함이 없기 때문에
그냥 알겠습니다를 누르고 진행하지만,
혹시나 거슬리시는 분이 있다면
고급계정으로 돈을 지불하시면
제거하실 수 있습니다!

18
우측 상단에 있는
공유를 눌러줍니다.

19
지금부터는 네이버를 이용하여
다운 받는 법을 알려드리겠습니다.
화면에 있는 네이버를 클릭합니다!

네이버를 누르면 그 즉시
자동 업로드가 되는데,
이렇게 화면처럼 KEEP이라는 곳에
저장되었다고 나타납니다.

Keep은 네이버 앱 전체서비스를 들어가시면
이렇게 찾으실 수 있습니다!

Keep을 들어가니
업로드가 완료되었습니다!

20
지금부터는 카카오톡을 이용하여
다운 받는 법을 알려드리겠습니다!
화면에서 카카오톡을 클릭합니다!

카카오톡을 클릭하면 다음과 같이
누구에게 보낼지 화면이 뜹니다.
자기 자신을 설정합니다!

특별히 표시하고 싶은 메시지가 있다면
남기고 우측상단에 확인을 누릅니다.

이렇게 카카오톡을 통한
다운이 완료되었습니다.

21
마지막으로 고급계정의
혜택과 관련된 정보만
간단히 알아보고 끝내겠습니다.
무료계정과 가장 큰 차이점은
전자서명 기능, 저장공간,
고화질 스캔, 워터마크 제거 등이
눈에 띕니다!



이제 여러분들도
귀찮게 PC방에 가시거나,
회사 출근하실 때까지 기다리시지 마시고
바로 편하게 스캔하세요!!
그럼 오늘 포스팅 또한
여러분들에게 큰 도움이 됬기를 바라며
마치겠습니다"
'편한 세상' > 알아두면 좋을 꿀팁' 카테고리의 다른 글
| [홈레코딩 장비] 이거 하나면 끝, 가성비 끝판왕 스칼렛 스튜디오" (0) | 2020.03.03 |
|---|---|
| 저작권 걱정없는 무료 이미지(사진)받기" (0) | 2020.02.29 |
| 다양한 폰트 무료로 받는 법(핵쉬움주의)" (0) | 2020.02.20 |
| 저작권 걱정없는 무료 일러스트 받기(핵쉬움주의)" (0) | 2020.02.14 |
| 저작권 걱정없는 무료 영상받기(핵쉬움주의)" (0) | 2020.02.12 |



