[신한은행 공인인증서] 스마트폰->PC(컴퓨터)로 보내기"

안녕하세요,
Aiden입니다!
오늘 준비한
포스팅은 바로
'스마트폰에 있는 신한은행 공인인증서를
내 컴퓨터(PC)로 옮기기' 입니다"
공인인증서의 중요성은
굳이 제가 언급하지 않더라도
누구나 충분히 공감하고 계실 것입니다.
원하는 문서를 다운받기 위해서,
원하는 물건을 쇼핑하기 위해서,
원하는 금융상품을 가입하거나,
주민등록등본을
인터넷으로 발급받을 때 등등
공인인증서는 우리가
무슨 일을 하던지
반드시 필요하기 때문에
다들 USB나 핸드폰으로 옮겨서
그때 그때 필요하실 때 꺼내서
사용하시는 것으로 알고 있습니다.
오늘은 외부에서 갑작스럽게
공인인증서 로그인이 필요할 때
내 스마트폰 속 공인인증서를
PC로 보내는 법을 알려드리겠습니다!
혹시 컴퓨터(PC)에 있는
공인인증서(신한은행)를
스마트폰으로 보내는 법이
궁금하신 분들은 아래에
제가 올린 포스팅을 참고해 주세요!
https://leanonaiden.tistory.com/75?category=889661
[신한은행 공인인증서] PC->스마트폰(어플) 보내기~"
안녕하세요, Aiden입니다! 오늘 준비한 포스팅은 바로 '컴퓨터(노트북)에 있는 신한은행 공인인증서를 내 스마트폰으로 옮기기' 입니다" 요즘같은 세상에 공인인증서라는 것 때문에 봐야할 일을 제대로..
leanonaiden.tistory.com
참고로 스마트폰에 있는
공인인증서(신한은행)를
컴퓨터로 보내기 위해서는
반드시 신한은행 앱
'SOL'을 설치하셔야 하니 설치 후에
글 그대로 따라오시기를 바랍니다!
오늘도 역시 시작하기에
앞서 당부 말씀드릴게요!
제 블로그는 보시는 모든 분들이
이해하기 쉽게 준비하다보니
보시면서 많이 답답하실 수 있음을
미리 말씀드려요
또한 모든 것이
처음이신 분들로 가정하였기에
어느 정도 아시는 분들께서는
감안해서 봐주세요!
그럼
Let's get it!
1
구글사이트에 들어가셔서
빨간색 네모선 안에 있는 검색창에
'신한은행 공인인증센터'
라고 입력 후 검색합니다!
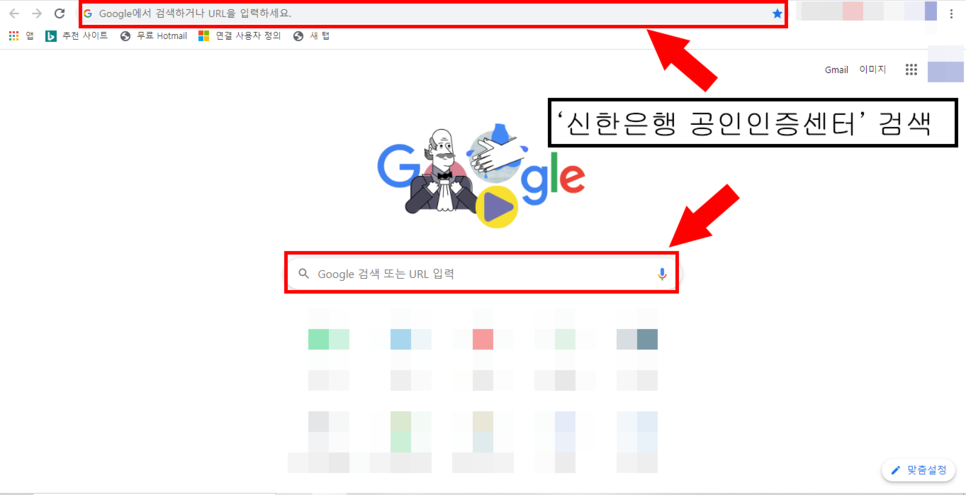
2
검색을 하면 다음과 같은
화면이 나타나는데,
'스마트폰(어플)->PC'
를 클릭합니다!
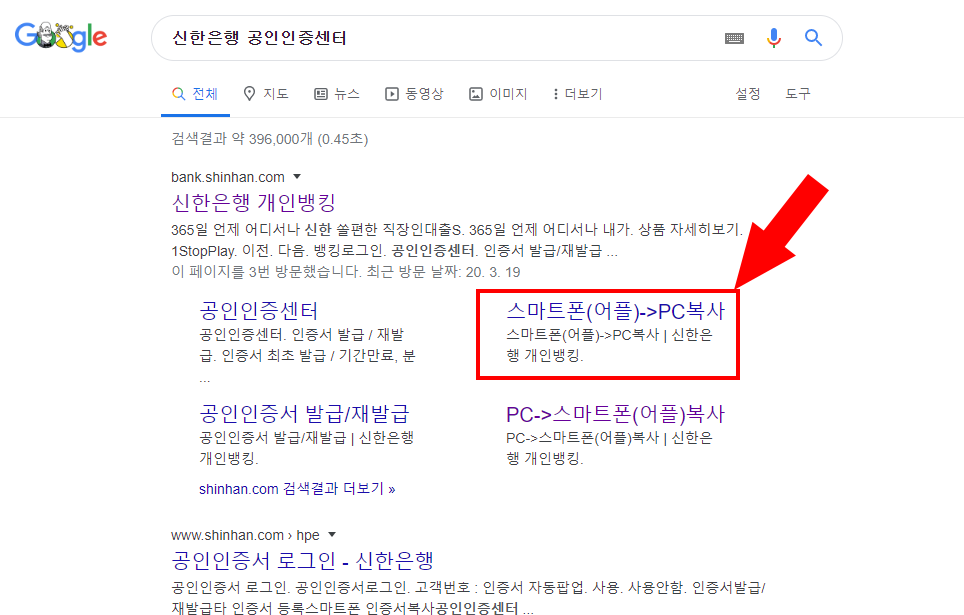
사이트 들어가시는 법을
모르시는 분들은
이 사이트로 링크타고
들어가시면 됩니다!
(클릭하면 바로 이동!)
https://bank.shinhan.com/index.jsp#200203000000
신한은행 개인뱅킹
bank.shinhan.com
3
클릭을 하게 되면 복잡하게
신한은행 인터넷뱅킹에서
공인인증서를 찾아서 뭐 어떻게 하
고 이런 복잡한 과정없이
이렇게 바로 스마트폰에서
PC로 보내는 창으로 이동하게 됩니다!
화면에 보이는
스마트폰->PC 인증서복사를
클릭합니다.
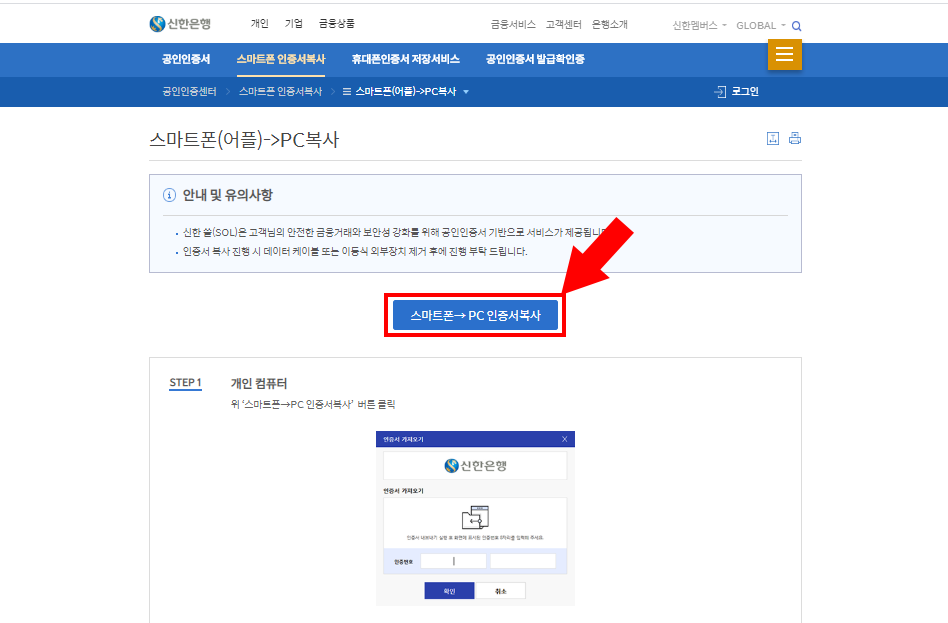
4
클릭과 동시에 뜬금없이
인증번호를 입력하라는 창이 뜹니다.
지금부터는 스마트폰으로
작업을 해야하니 당황하지 마시고
제가 안내해주시는대로 천천히
따라와주시면 됩니다.
조금 번잡할 수 있으니
참고해주세요!
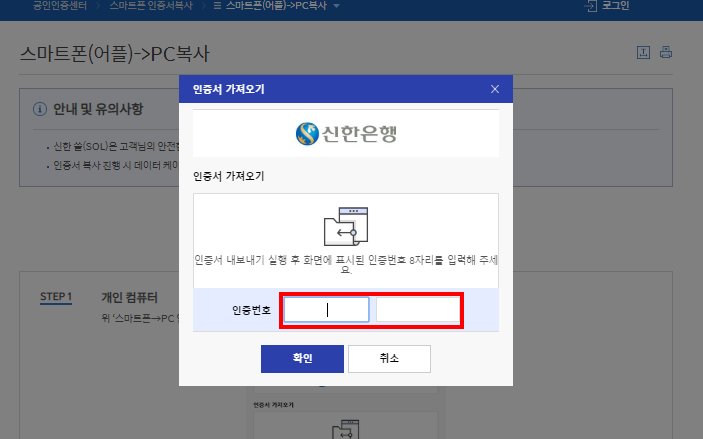
5
먼저 가지고 계신
스마트폰을 통해서
신한은행 SOL앱을
실행시켜줍니다.
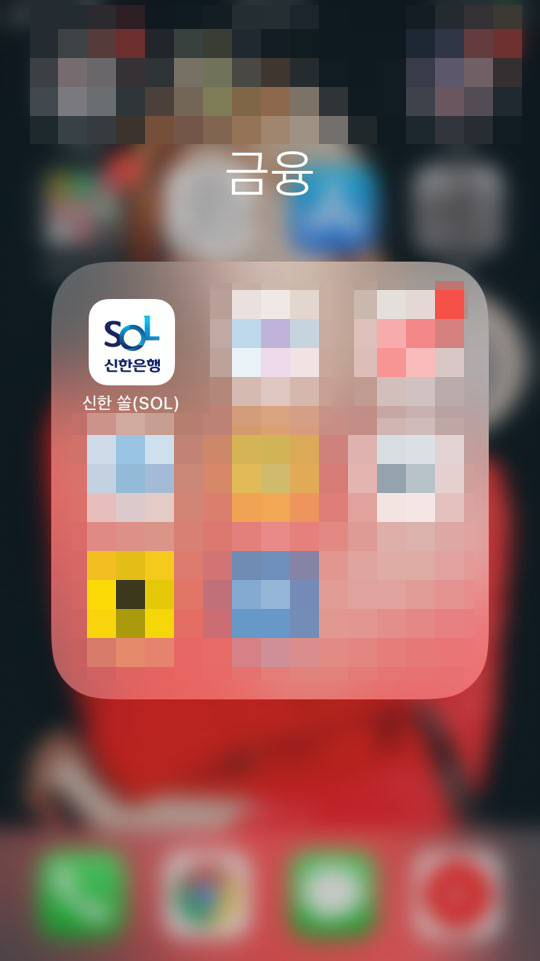
6
SOL앱 실행 후
첫 화면입니다.
화면 우측상단에 있는
줄3개를 터치해주세요.
여기가 전체메뉴 버튼입입니다.
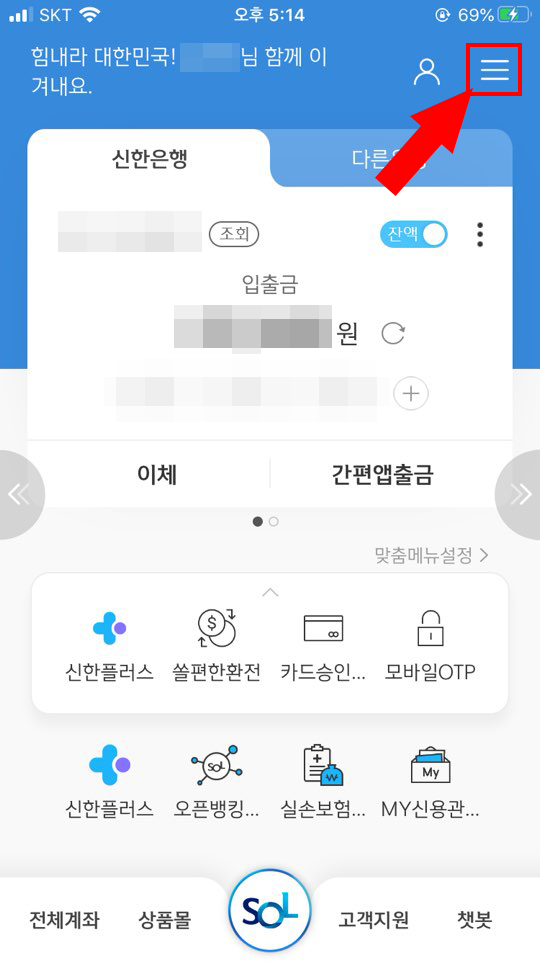
7
가운데 상단 쪽에 있는
인증/보안탭을 터치해 줍니다.
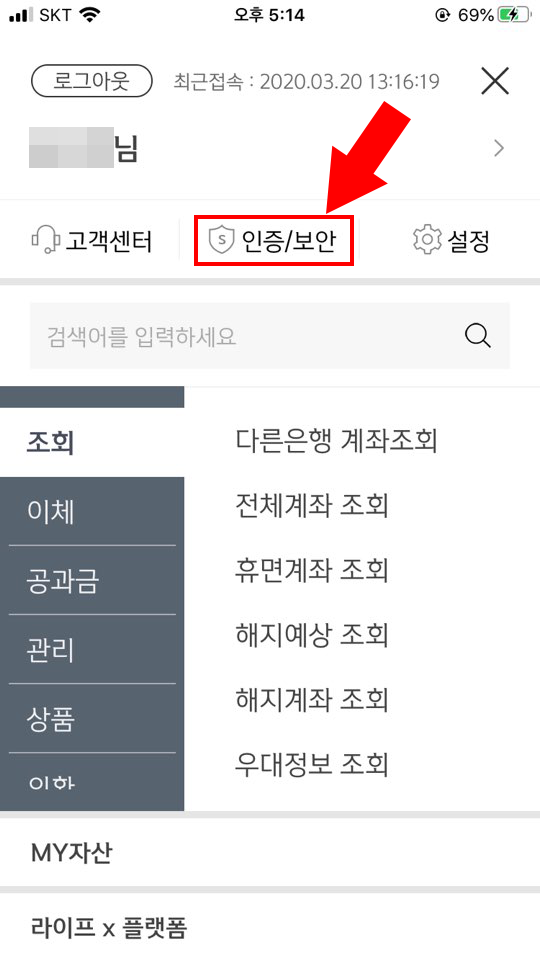
8
인증/보안센터입니다.
여기에서 우리는 제일 첫 번째
카테고리인 공인인증서를
터치해줍니다.
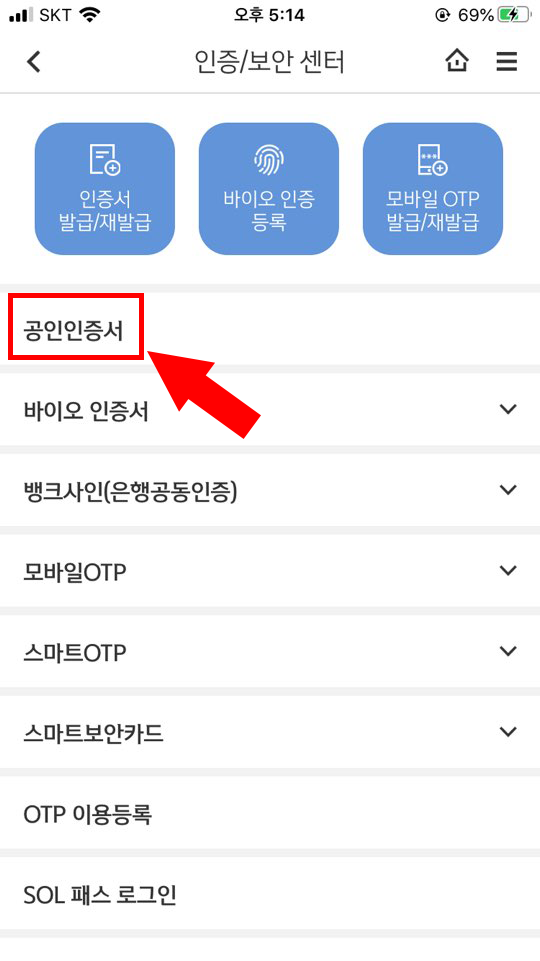
9
공인인증서에 들어오면
다음과 같은 화면이
보일 것입니다.
이제 거의 다 왔습니다!
화면 중간즈음 보이는
인증서 복사를 터치합니다.
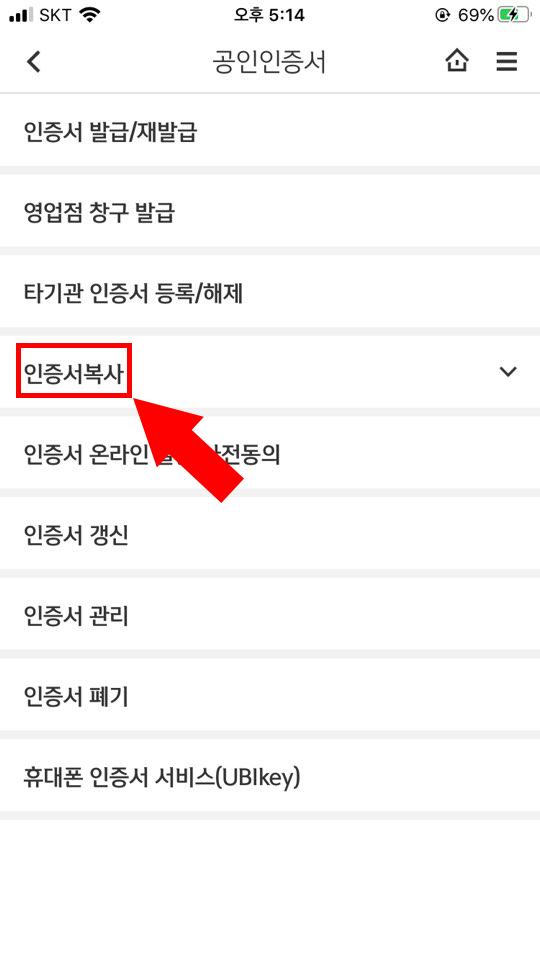
10
인증서 복사를 들어오면
스마트폰에서 PC로 오가는
다양한 것들을 선택할 수 있습니다.
앞으로 스마트폰->PC 뿐만 아니라,
PC에서 스마트폰으로 옮기는 것 또한
이 탭에서 진행할 수 있습니다!
우리는 오늘 스마트폰->PC를
옮기는 법이니
'휴대폰->PC복사'
를 터치합니다!
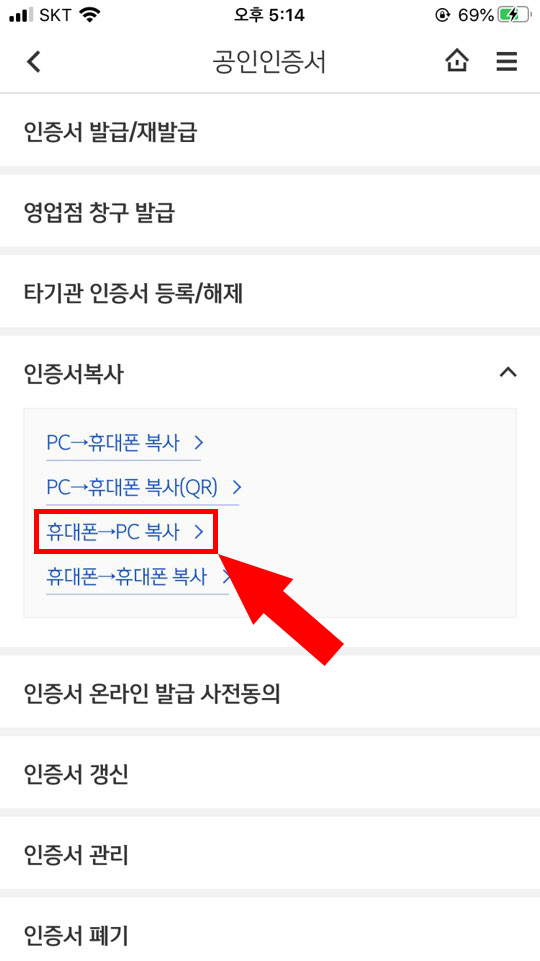
11
터치해주면 현재 내
스마트폰에 내장되어있는
공인인증서의 목록이 나오게됩니다.
이름과 함께 만료일자가 나오니 여기에서
옮기고 싶은 공인인증서를 터치합니다.
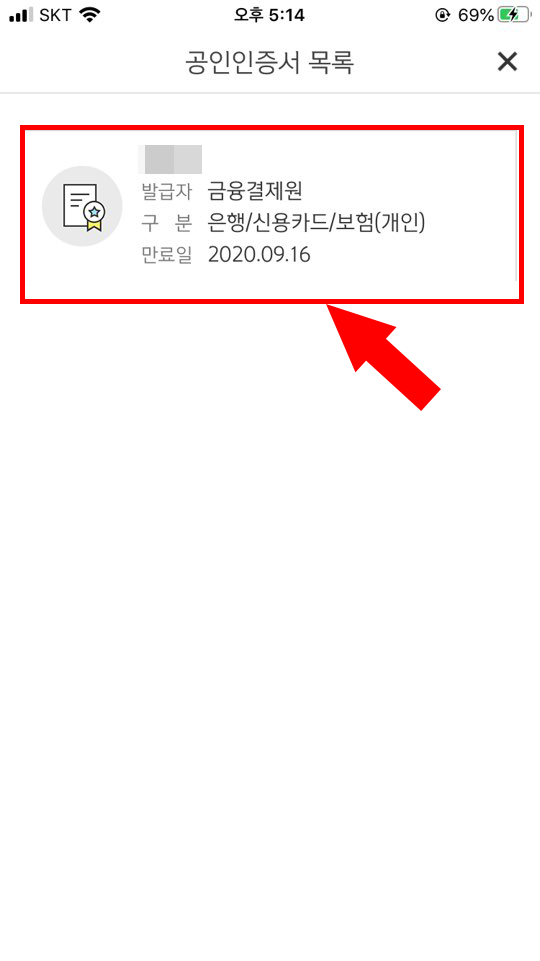
12
터치 후에는 이렇게 비밀번호를
입력하는 화면이 나옵니다.
가볍게 비밀번호를 누릅니다!
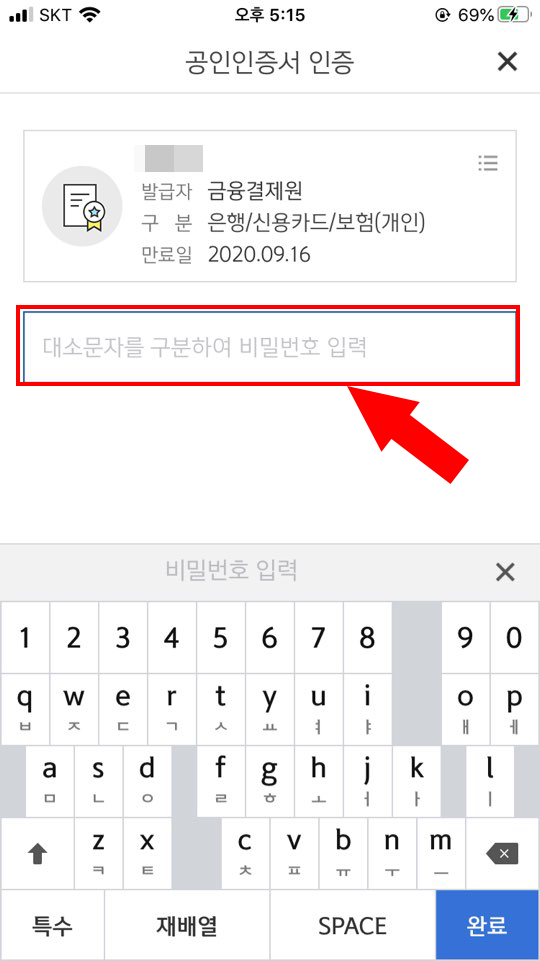
13
비밀번호 입력이 끝나면 드디어
우리가 원하던 인증번호가 나옵니다.
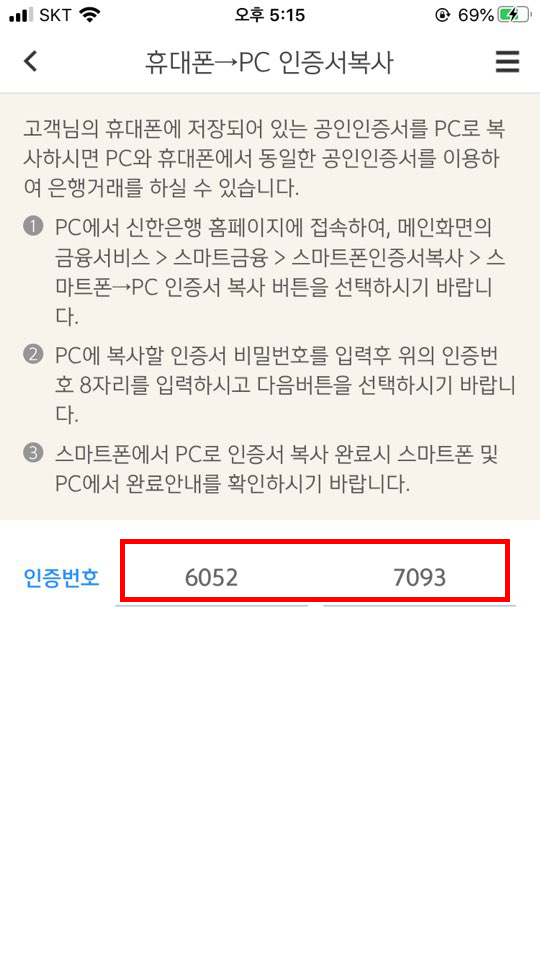
14
인증번호를 알아냈으니
다시 컴퓨터로 돌아옵니다.
1. 핸드폰에 나와있는
인증번호를 입력합니다.
2. 확인을 클릭합니다.
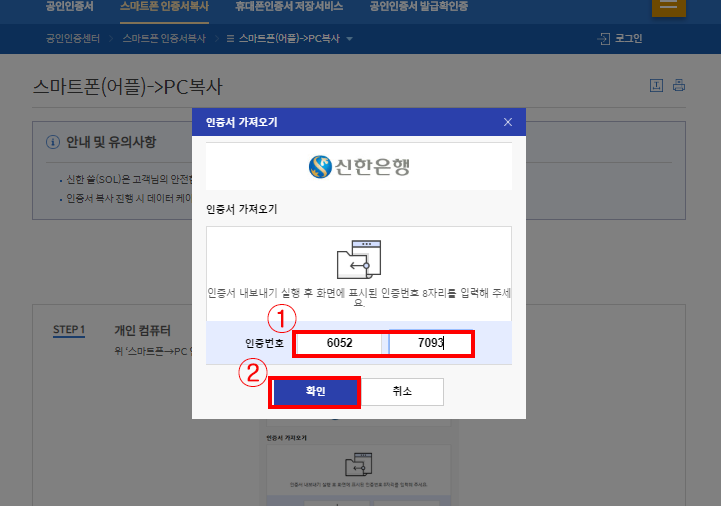
15
확인을 누르면 이제
인증서를 가져오는
마지막 단계가 찾아옵니다.
1. 인증서의 저장위치를 선택합니다.
우리는 컴퓨터에 저장을 해야하니
하드디스크를 클릭합니다.
2. 가지고 계신 공인인증서의
비밀번호를 입력합니다.
3. 확인을 클릭합니다.
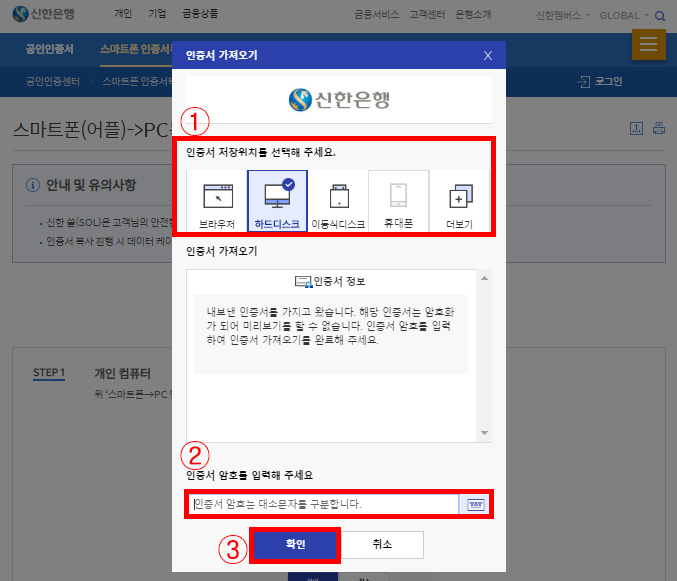
16
저장위치와 비밀번호 입력,
그리고 확인을 누르면
그 순간 가지고 계신 스마트폰에
다음과 같은 화면이 나타납니다.
이 화면이 나타나야
전송이 완료된 것입니다.
만약, 이 화면이 나오지 않았다면,
처음부터 제가 진행했던 순서대로
다시 한 번 시도하여 주시고,
이 화면이 나오셨다면 여러분들은 이제
스마트폰에 있던 인증서를 PC로
옮기는데 성공하신 것입니다!
확인 버튼을 터치하여
마무리합니다.
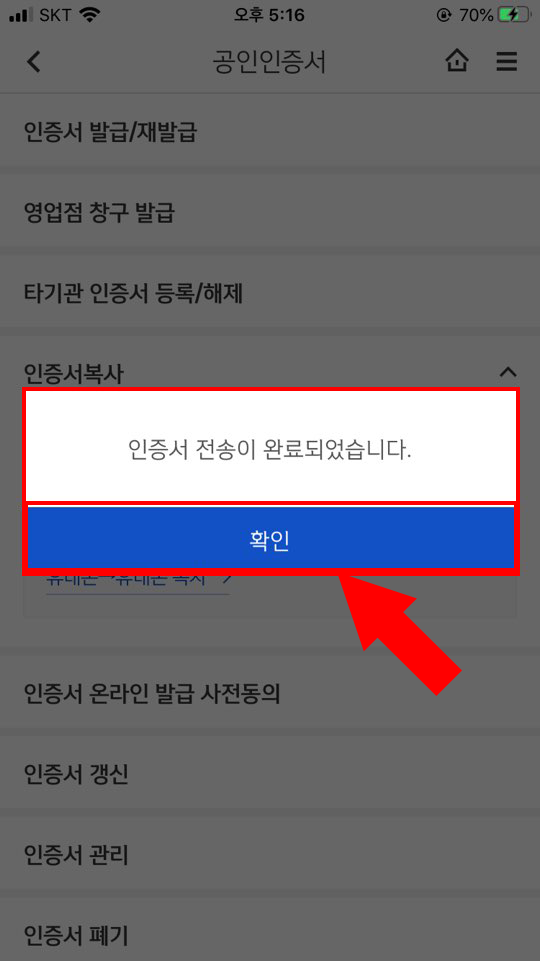
17
이렇게 하면 내 컴퓨터로
인증서 전송하기가
완료되었습니다.
컴퓨터 화면에 있는 확인을
클릭하여 마칩니다.
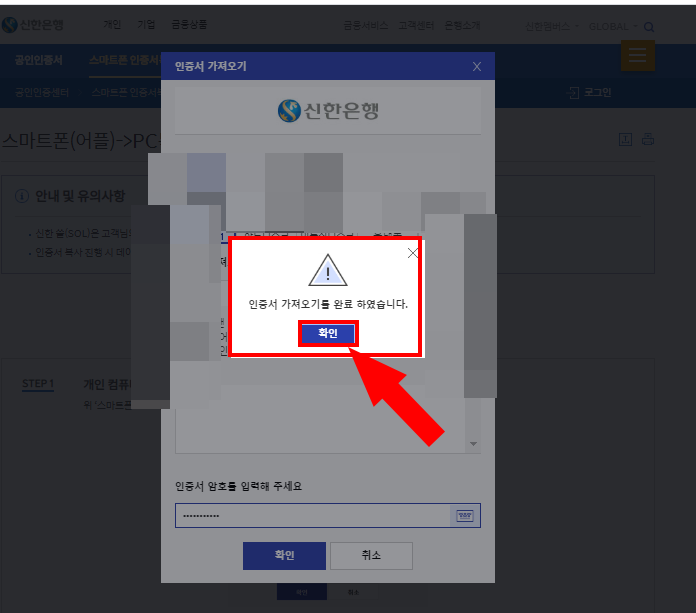
공인인증서 때문에
정말 승질나는 일이 너무 많았는데,
제 글들 참고하셔서 그런 불편함들이
많이 해소되면 좋겠습니다.
그럼 이 글이 꼭 도움이
되었기를 바라며
글 마치겠습니다"
'편한 세상' > 쉽게 따라하기' 카테고리의 다른 글
| 교통 범칙금(미납범칙금, 미납과태료) 조회하기" (0) | 2020.04.03 |
|---|---|
| 지방세 납세증명서 발급받기(개인)" (0) | 2020.03.30 |
| [신한은행 공인인증서] PC->스마트폰(어플) 보내기" (0) | 2020.03.20 |
| Keystation(키스테이션) 49MK3 연결 및 사용법" (0) | 2020.03.19 |
| 네이버 스마트스토어 가입하는 법 완벽정리(개인)" (0) | 2020.03.17 |



